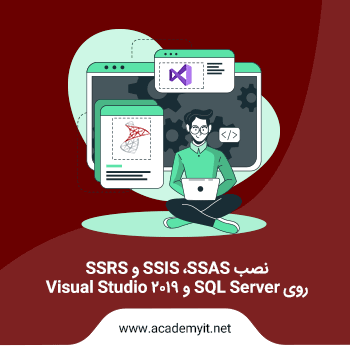


نصب SSIS ،SSAS و SSRS روی SQL Server و Visual Studio 2019
آموزش نحوه نصب SSIS و SSAS و SSRS روی SQL Server و Visual Studio 2019 را به طور کامل در این مقاله آموزش میدهیم.
بنا به درخواست شما همراهان همیشگی آکادمی آی تی در این مقاله میخواهیم نحوه نصب SSIS یعنی (SQL Server Integration Service 2019) و SSAS یعنی (SQL Server Analysis Service 2019) و SSRS یعنی (SQL Server Reporting Service 2019) بر روی SQL Server 2019 و Visual Studio 2019 را به طور کامل به شما آموزش دهیم. پس در ادامه همراه ما باشید.
شروع نصب SSIS و SSAS و SSRS بر روی SQL Server 2019
برای نصب SSIS و SSAS و SSRS بر روی SQL Server 2019 ابتدا بر روی Setup برنامه SQL Server 2019 دابل کلیک می کنیم. سپس در پنجره ظاهر شده مطابق شکل زیر بر روی Install SQL Server Data Tools کلیک میکنیم.
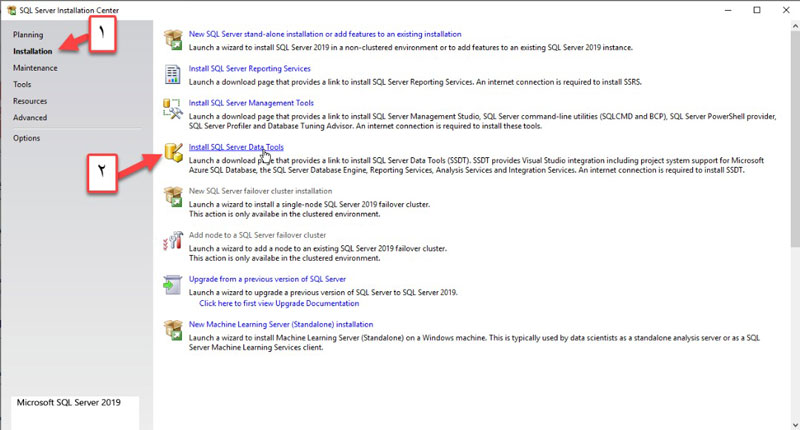
در این صورت شما مطابق شکل زیر وارد سایت مایکروسافت می شوید. در این صفحه به شما متذکر می شود که اگر Visual Studio 2019 از قبل نصب شده است، می توانید لیست افزونه های کاری را ویرایش کنید تا شامل SSDT شود. اگر Visual Studio 2019 را نصب نکرده اید، می توانید Visual Studio 2019 Community را بارگیری و نصب کنید.
از آنجایی که من Visual Studio 2019 را بر روی کامپیوتر خود نصب نکرده ام، مطابق شکل زیر بر روی لینک Visual Studio 2019 Community کلیک میکنم.

در این صورت پنجره ای مطابق شکل زیر نمایان می گردد. Visual Studio 2019 Community به صورت رایگان در دسترس است و می توانید آن را از این لینک دانلود کنید.
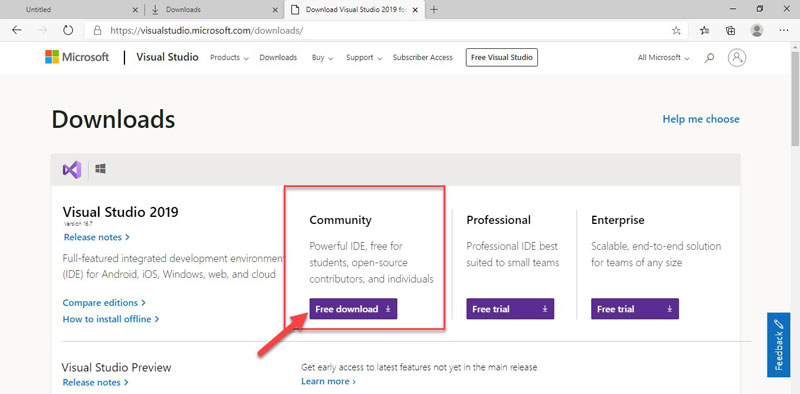
همانطور که در شکل فوق مشاهده می نمایید، در قسمت Community بر روی دکمه Free download کلیک کنید تا Visual Studio 2019 Community را دانلود نمایید. در این صورت فایلی به نام vs_community.exe دانلود می شود که با کلیک بر روی آن پنجره ای مطابق شکل زیر نمایان می گردد.
 آموزش مرتبط: آموزش sql server 2019 مقدماتی
آموزش مرتبط: آموزش sql server 2019 مقدماتی
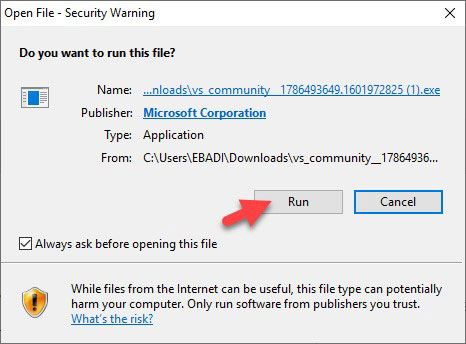
در شکل فوق با کلیک بر روی دکمه Run پنجره ای مطابق شکل زیر نمایان می گردد.
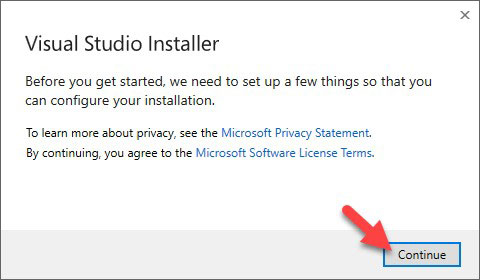
حال در پنجره فوق بر روی دکمه Continue کلیک می نماییم، در این صورت مطابق شکل زیر مراحل نصب Visual Studio 2019 Community شروع می شود.
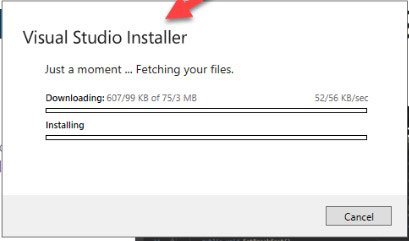
بعد از اتمام مرحله فوق در این صورت پنجره مربوط به Visual Studio Installer نمایان می گردد. در این پنجره کافیست چک باکس مربوط به Data Storage and Processing را علامت زده و مطابق شکل زیر بر روی دکمه Install کلیک کنید تا Visual Studio 2019 Community نصب گردد.
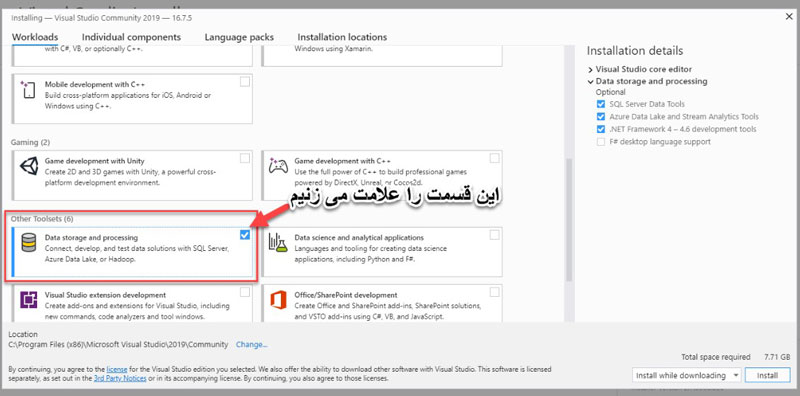
مراحل نصب Visual Studio 2019 Community همچنان مطابق شکل زیر ادامه می یابد.
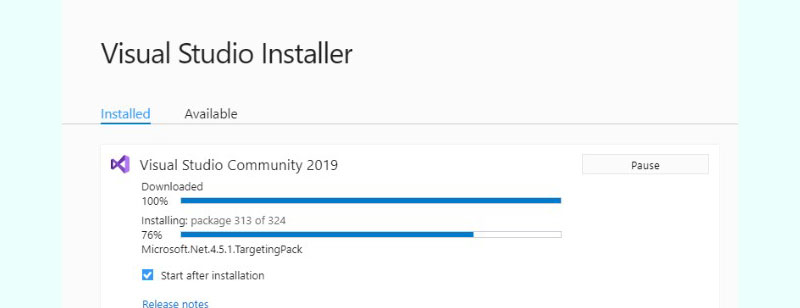
در نهایت بعد از نصب Visual Studio 2019 Community مطابق شکل زیر از شما می خواهد که سیستم را ری استارت نمایید.
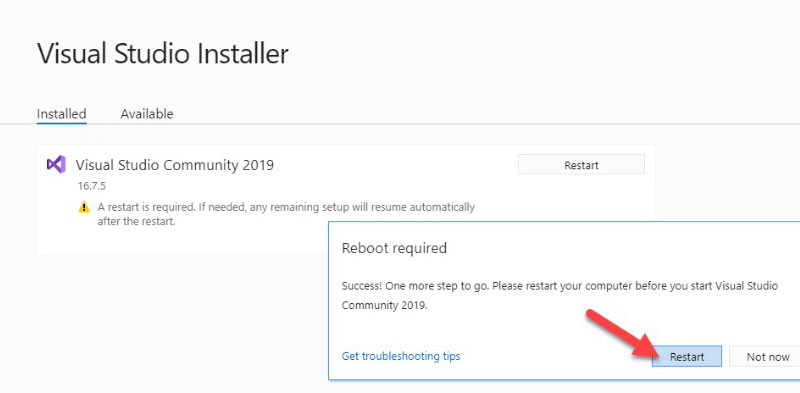
 آموزش مرتبط: آموزش sql server 2019 مقدماتی، دوره Implementation & Design
آموزش مرتبط: آموزش sql server 2019 مقدماتی، دوره Implementation & Design
شروع کار با Visual Studio 2019 Community
حال کافیست در قسمت استارت ویندوز کلمه Visual Studio 2019 را تایپ نمایید و بر روی آن کلیک کنید در این صورت پنجره زیر نمایان می شود.
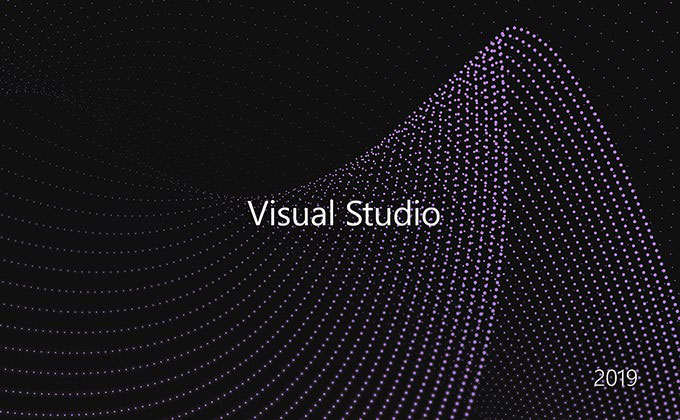
در پنجره زیر بر روی دکمه Start Visual Studio کلیک می کنیم.
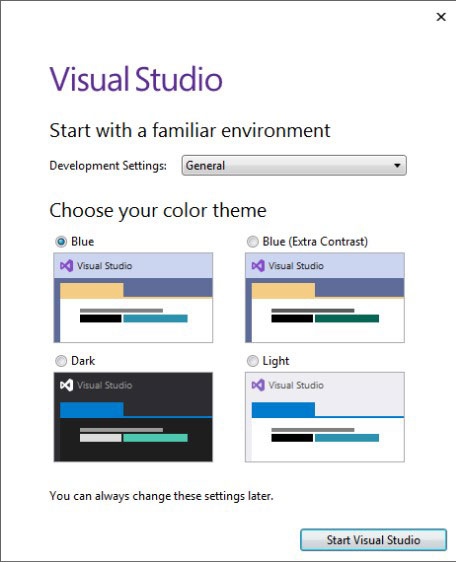
و بعد پنجره زیر نمایان می گردد. در این صورت بر روی گزینه Create a new Project کلیک کنید. و یک پروژه جدید باز کنید. دقت کنید هنوز از SSIS و SSAS و SSRS خبری نیست و شما باید آنها را به محیط Visual Studio 2019 اضافه کنید.
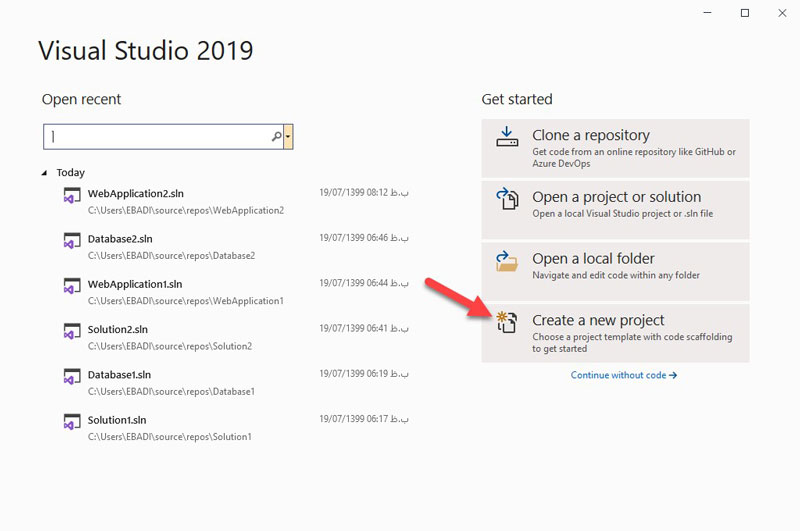
اضافه نمودن ابزارهای SSIS و SSAS و SSRS به محیط Visual Studio 2019
جهت اضافه نمودن SSIS و SSAS و SSRS در نرم افزار Visual Studio 2019 بر خلاف Visual Studio 2017 باید از طریق اضافه کردن افزونهها، مطابق تصاویر زیرعمل نماییم.
ابتدا یک پروژه جدید Visual Studio 2019 باز می نماییم. در پنجره باز شده از منو Extensions گزینه Manage Extensions را کلیک می نماییم.

در این صورت پنجره ای مطابق شکل زیر نمایان می گردد. حال در قسمت Search این پنجره کلمه SSDT را وارد می نماییم.
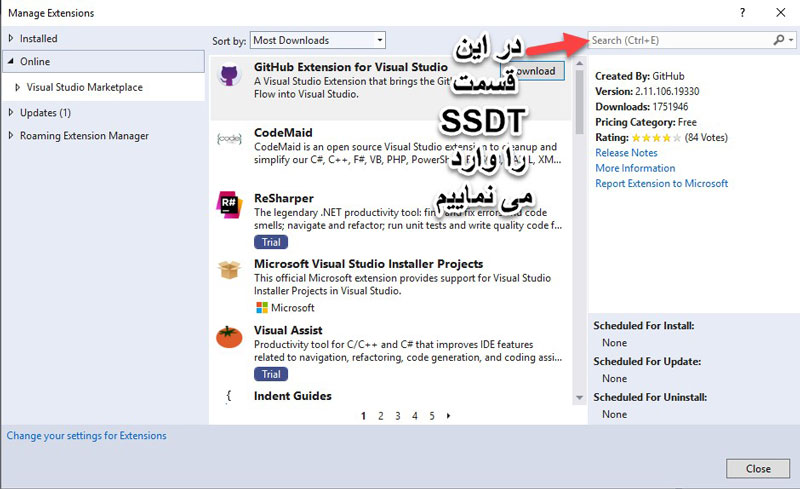
در این صورت پنجره فوق مطابق شکل زیر تغییر خواهد یافت.
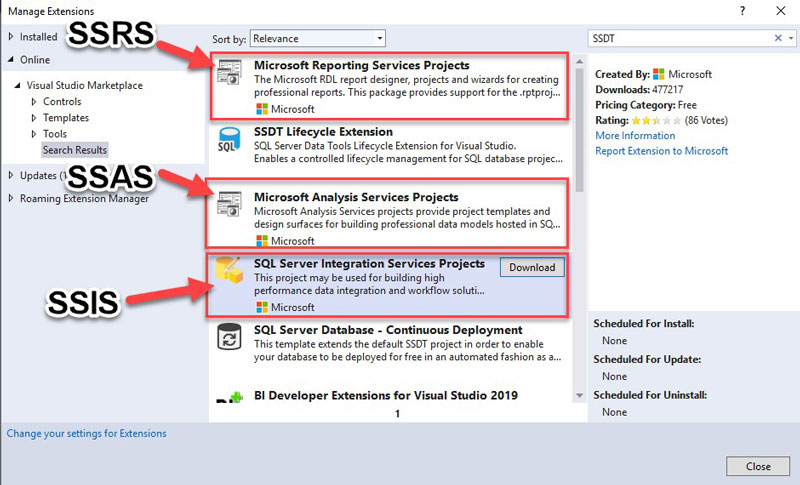
حالا شما می توانید هر یک از ابزارهای حوزه BI یا همان (Business Intelligence) را که خواستید نصب نمایید. (در نسخه 2019 ویژوال استودیو نیازی به نصب SQL Server Data Tools به عنوان یک نرم افزار مجزا نیست. )
برای این کار کافیست مطابق شکل فوق بر روی آن کلیک کرده تا دکمه Download ظاهر شده و سپس بر روی دکمه Download کلیک کرده تا نرم افزار مورد نظر دانلود شده و سپس آن را نصب نمایید.
فرض کنید ما بر روی گزینه SQL Server Integration Services کلیک می نماییم. پس از روش شدن دکمه Download مربوط به این ابزار، بر روی دکمه Download کلیک میکنیم تا این ابزار دانلود شود. سپس بر روی آنها دابل کلیک می نماییم تا ابزار SSIS نصب گردد. در این صورت پنجره ای مطابق شکل زیر نمایان می شود.
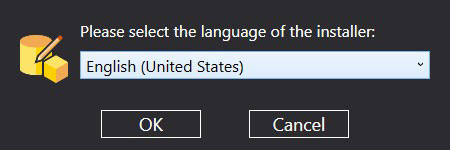
در شکل زیر بر روی دکمه Next کلیک می نماییم.
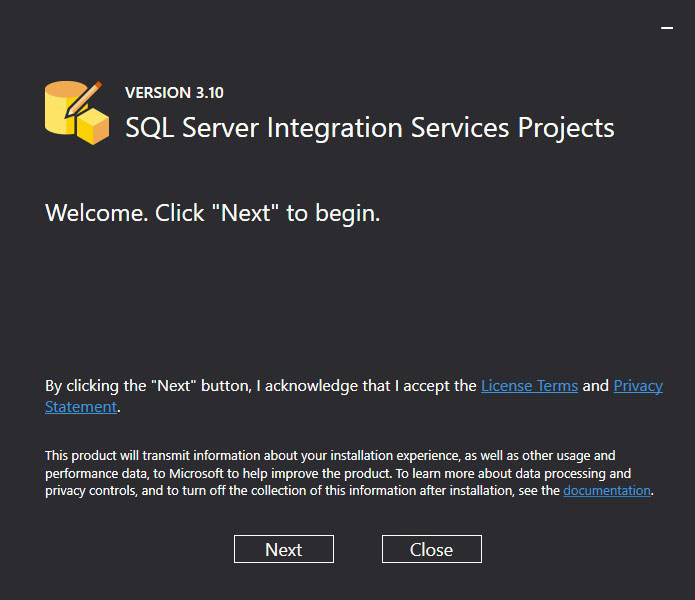
در شکل زیر بر روی دکمه Install کلیک می نماییم تا فرایند نصب SSIS شروع شود.
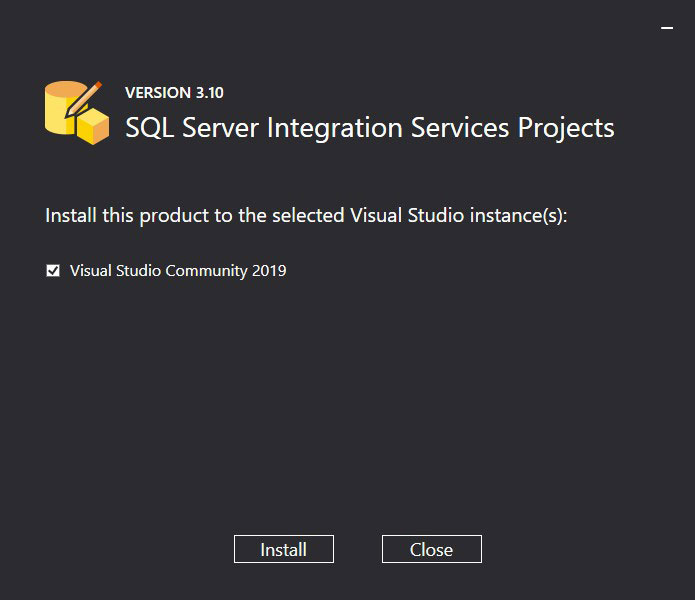
همانطور که در شکل زیر مشاهده می نمایید فرآیند نصب SSIS تمام شد و شما می توانید بر روی دکمه Close کلیک کنید.
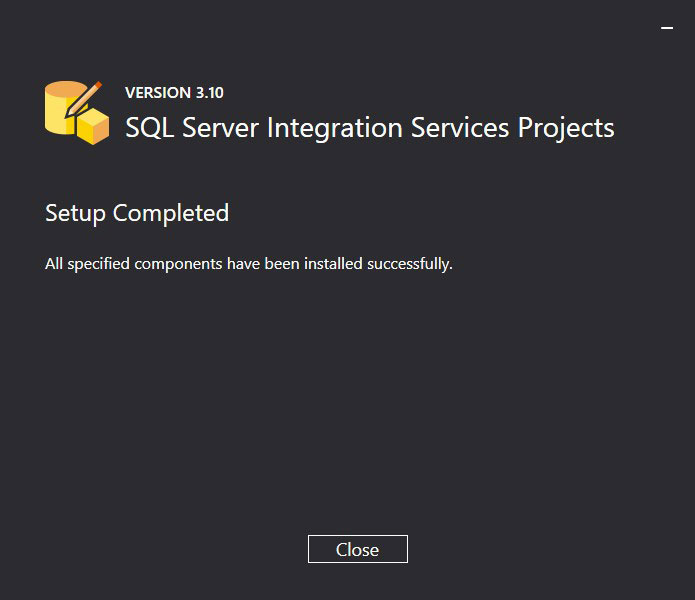
برای مشاهده SSIS کافیست Visual Studio 2019 را اجرا کنید. در این صورت با پنجره زیر مواجه خواهید شد.
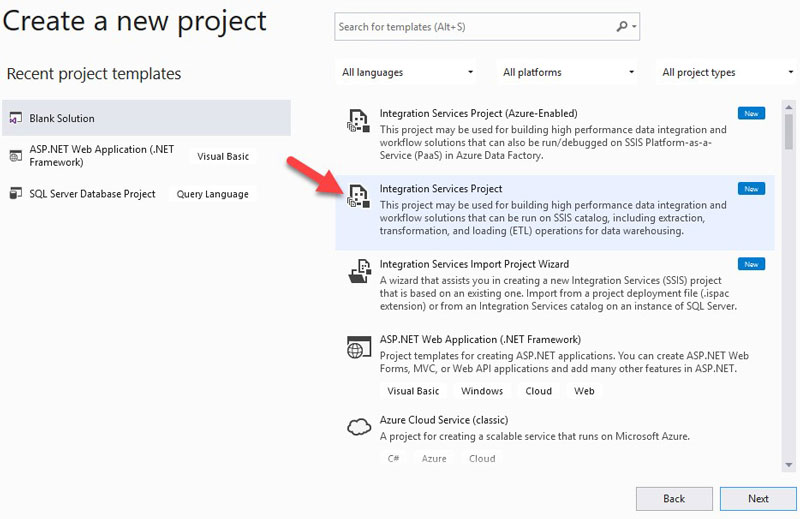
در پنجره فوق گزینه Integration Services Project را انتخاب نموده و گزینه Next را کلیک کنید. در این صورت پنجره زیر نمایان می شود. در این پنجره نام پروژه و مسیر آن را وارد نموده و بر روی دکمه Create کلیک نمایید.
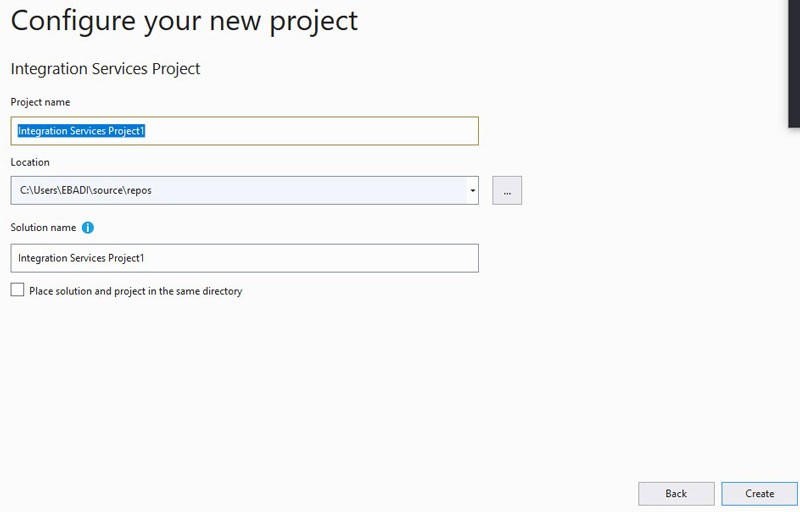
در این صورت شما مطابق شکل وارد محیط SSIS خواهید شد.
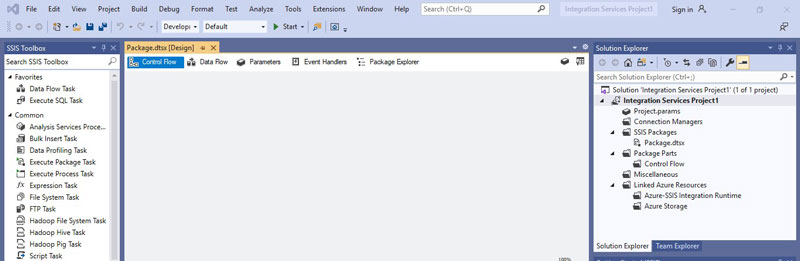
تهیه و تنظیم: استاد غلامحسین عبادی



