


آموزش نصب اصولی و حرفه ای و راه اندازی Power BI Report Server
شما در این مقاله به صورت تخصصی نصب و راه اندازی power bi report server، که یک نرم افزار برای اشتراک گذاری گزارشات و داشبورد ها در بستر وب است را یاد می گیرید.
در این مقاله آموزشی از سری آموزش های برنامه نویسی قصد داریم نصب و راه اندازی Power BI Report Server را به صورت تخصصی آموزش دهیم. جهت دیدن گزارشات و داشبوردهای طراحی شده به کمک Power BI Desktop ، از داخل شبکه و از طریق یک مرورگر ( Browser ) نیاز به ابزاری به نام Power BI Report Server دارید.
به کمک نرم افزار Power BI Report Server می توانید گزارشات و داشبوردهای خود را در بستر وب به اشتراک بگذارید. چنانچه مدیران شرکت شما قصد دارند گزارشات و داشبوردها را از خانه مشاهده نمایند شما باید یک IP Valid یا آی پی ثابت یا IP Static، از شرکت های فروش هاست.
مانند شرکت آسیاتک خریداری و آن را در پنجره Report Server Configuration Manager و سپس در قسمت Web Portal URL و نهایتا در قسمت Advanced تنظیم نمایید. برای دیدن دوره ی تهیه گزارشات و داشبوردهای مدیریتی به صفحه ی آموزش Power BI مراجعه کنید.
مراحل مربوط به نصب نرم افزار
ابتدا این نرم افزار را از سایت مایکروسافت به صورت رایگان دانلود نمایید. برای گرفتن آخرین نسخه Power BI Report Server ، کافیست جمله زیر را در مرورگر خود وارد نمایید :
Download power bi report server latest version
حال بر روی اولین لینک کلید نموده تا وارد سایت مایکروسافت شوید. حال بر روی دکمه Download مطابق شکل زیر کلیک کنید.
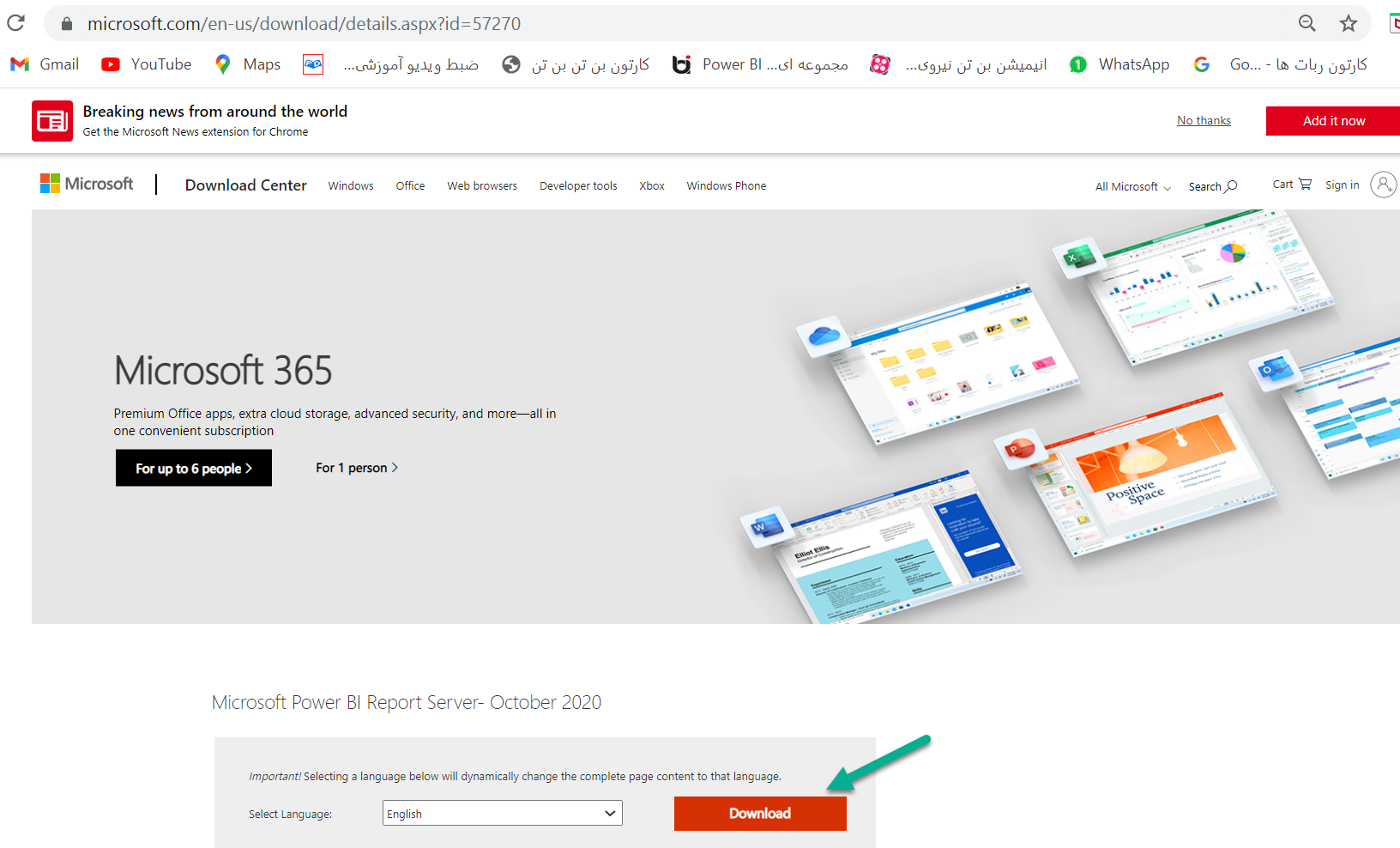
پس از کلیک بر روی دکمه Download وارد صفحه بعدی مطابق شکل زیر خواهید شد. مطابق شکل زیر هم نرم افزار Power BI Desktop و هم نرم افزار Power BI Report Server را جهت دانلود چک مارک زده و بر روی دکمه Next کلیک کنید. در این صورت این دو نرم افزار دانلود خواهد شد.
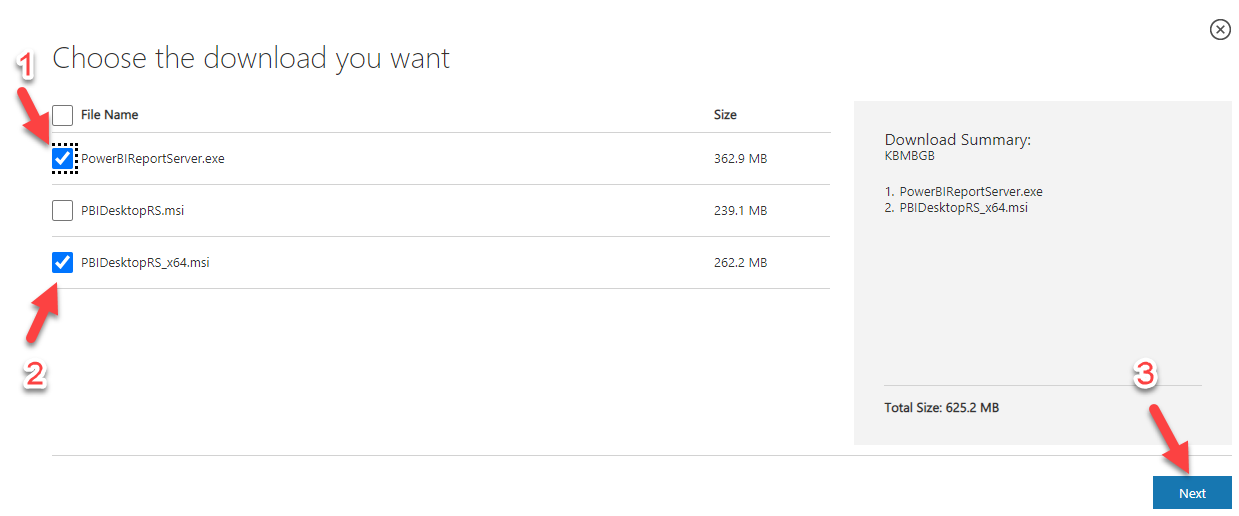
تذکر : با توجه به اینکه شرکت مایکروسافت هر ماه یک نسخه جدید Power BI Desktop را به بازار عرضه می کند ولی هر چهار یا پنج ماه یک نسخه جدید Power BI Report Server را ارائه می دهد، لذا دقت کنید که زمان استفاده از این دو نرم افزار باید هر دو نرم افزاری که استفاده می کنید با هم باید سازگار و Compatible باشند. در غیر اینصورت داشبوردهایی که طراحی می کنید هنگام Deploy روی پورتال با مشکل مواجه خواهید شد. چرا چون نسخه Power BI Desktop خود را درست انتخاب نکرده اید.
حال پس از دانلود نرم افزار Power BI Report Server مطابق شکل زیر بر روی فایل دانلود شده یعنی PowerBIReportServer.exe دابل کلیک کنید.
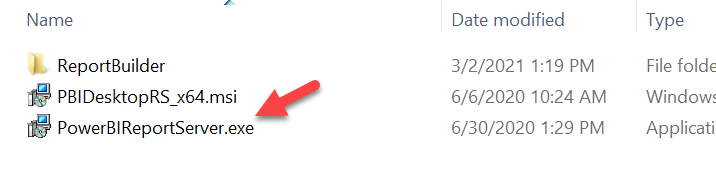
در این صورت مطابق شکل زیر پنجره ایی نمایان می شود. حال بر روی دکمه Install Power BI Report Server کلیک کنید.
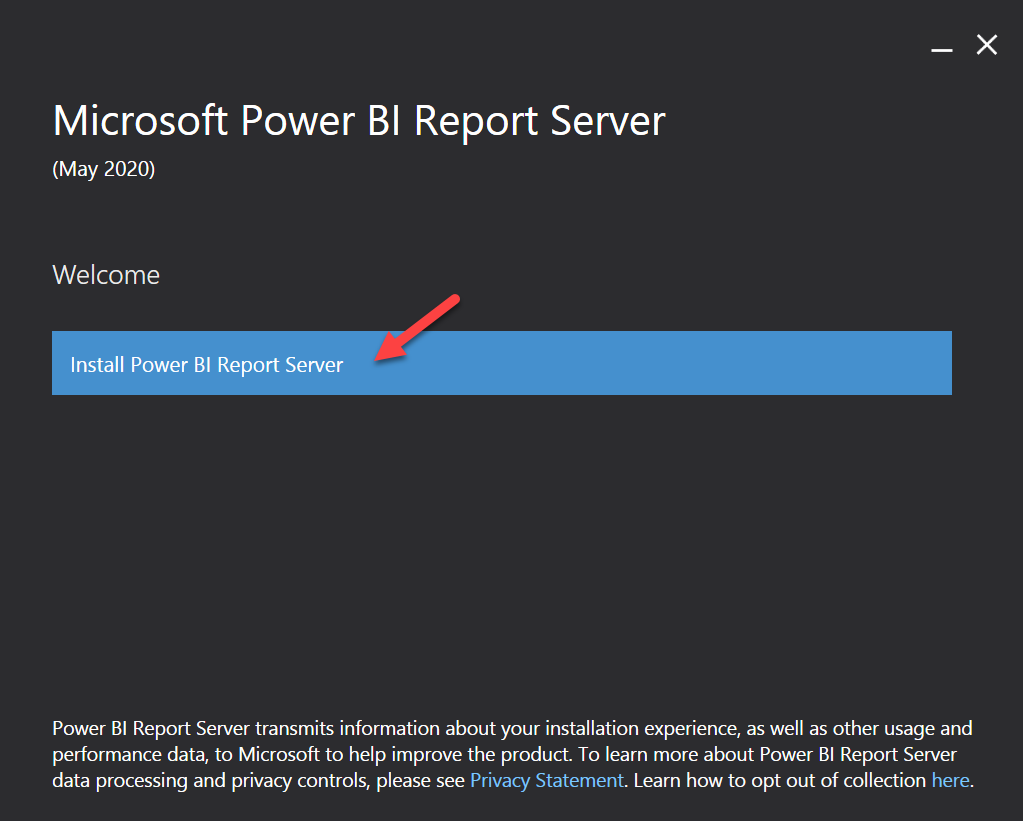
در این صورت پنجره ای مطابق شکل زیر نمایان می شود.
لازم به ذکر است که ما سه تا نسخه Power BI Report Server داریم که عبارتند از :
- نسخه Edition Evaluation
- نسخه Edition Developer
- نسخه Edition Premium
 دوره آموزش Power BI
دوره آموزش Power BI
اگر شما گزینه Choose a free edition را انتخاب کنید دو حالت برای نصب پیش رو دارید.
الف) نسخه Evaluation : این نسخه، نسخه 180 روزه و آزمایشی می باشد.
ب ) نسخه Developer : این نسخه کامل بوده و بدون هیچ مشکلی جواب گوی کار شما خواهد بود. در محیط های عملیاتی واقعی می توانید از این نسخه بدون هیچ مشکلی استفاده نمایید.
اگر Product Key را دارید می توانید آن را وارد نمایید. در این صورت نسخه ای برای شما نصب خواهد شد که نسخه Premium (قیمت آن حدود 5000 دلار می باشد) خواهد بود.
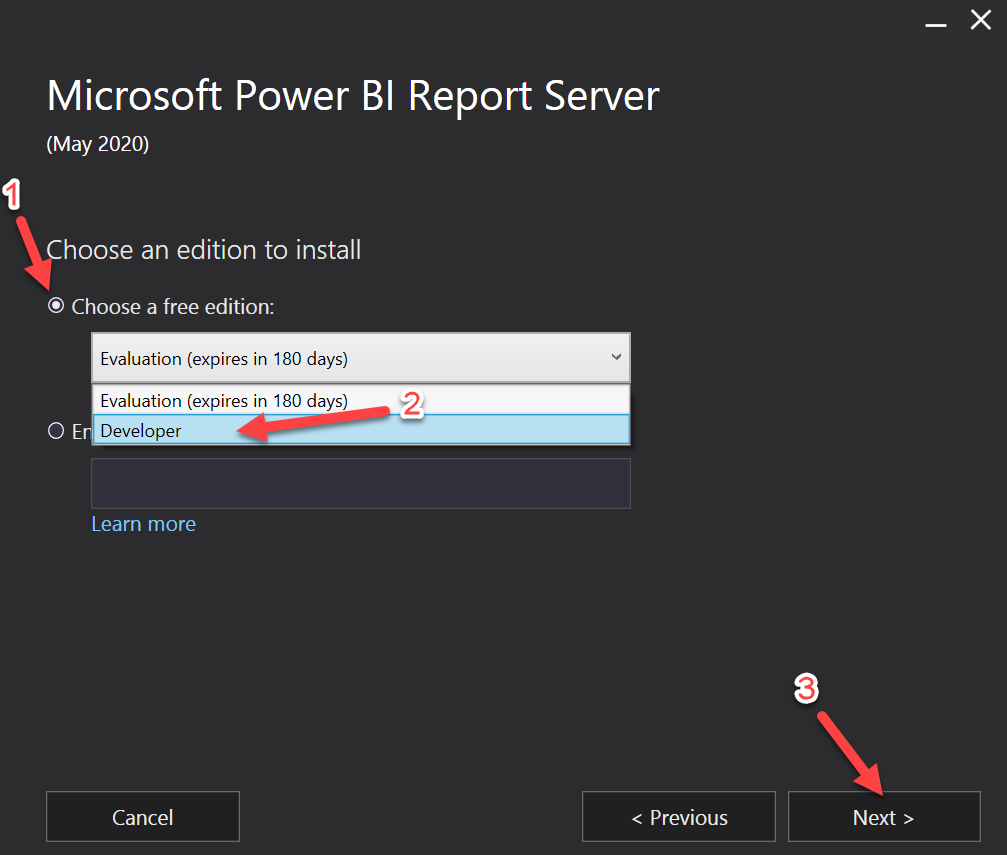
در این صورت پنجره ای مطابق شکل زیر نمایان می گردد.بدون اینکه قوانین مربوط به License را مطالعه بفرمایید ، چک مارک I accept the License terms را علامت زده و سپس بر روی دکمه Next کلیک فرمایید.
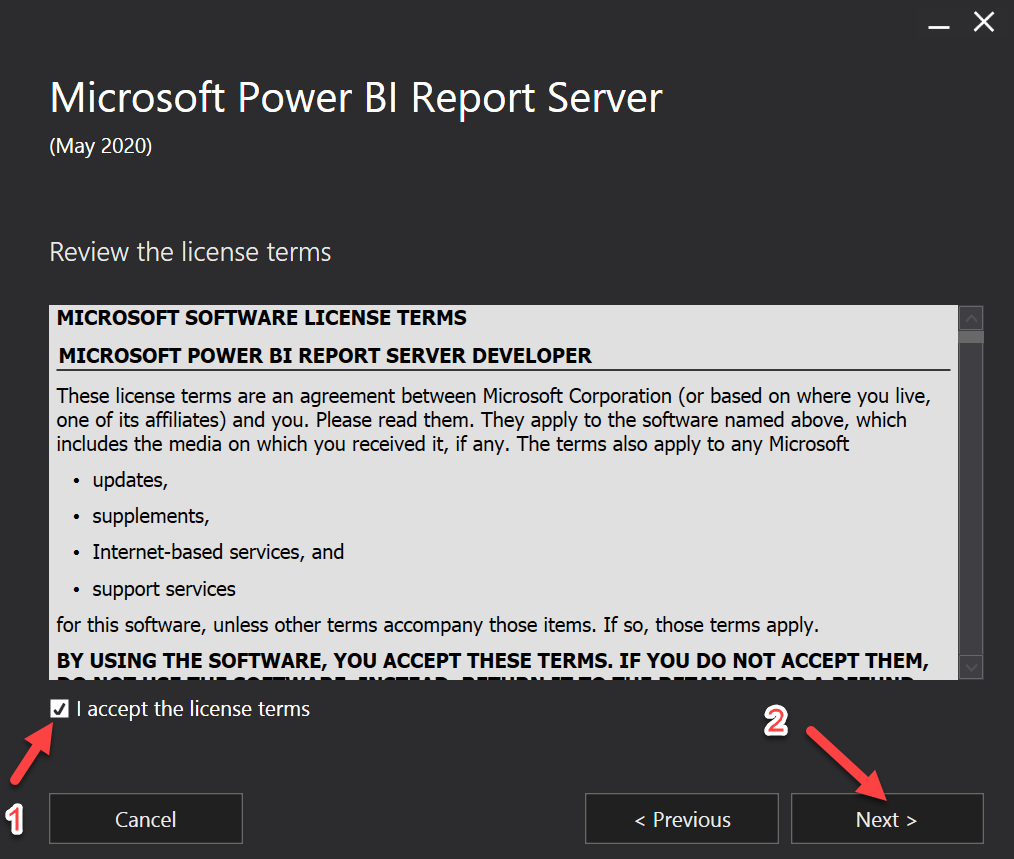
در این صورت وارد پنجره زیر می شویم. در این پنجره به شما یادآوری می کند که برای نصب نرم افزار Power BI Report Server شما باید حتما یا بر روی همین سرور یک Database Engine Instance نصب کرده باشید و یا اینکه آدرس سرور دیگری که در آنجا Database Engine Instance وجود دارد را هنگام نصب وارد نمایید.
دلیل آن این است که هنگام نصب نرم افزار Power BI Report Server دو دیتابیس سیستمی بر روی سرور شما ایجاد می شوند تا تنظیمات مربوط به نرم افزار Power BI Report Server در آنها ثبت شوند. حال بر روی دکمه Next کلیک می نماییم.
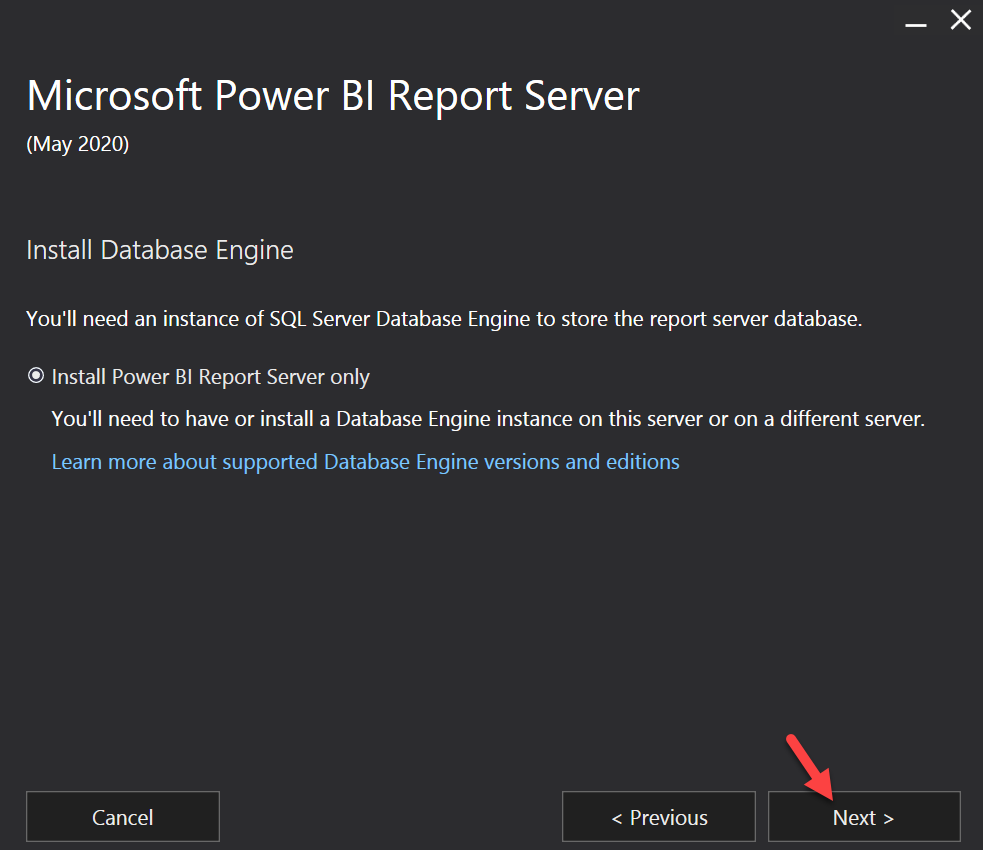
در این صورت وارد پنجره زیر می شویم. در این قسمت شما می توانید مسیر نصب نرم افزار Power BI Report Server را تغییر دهید که چنین چیزی پیشنهاد نمی شود. بر روی دکمه Install کلیک کنید.
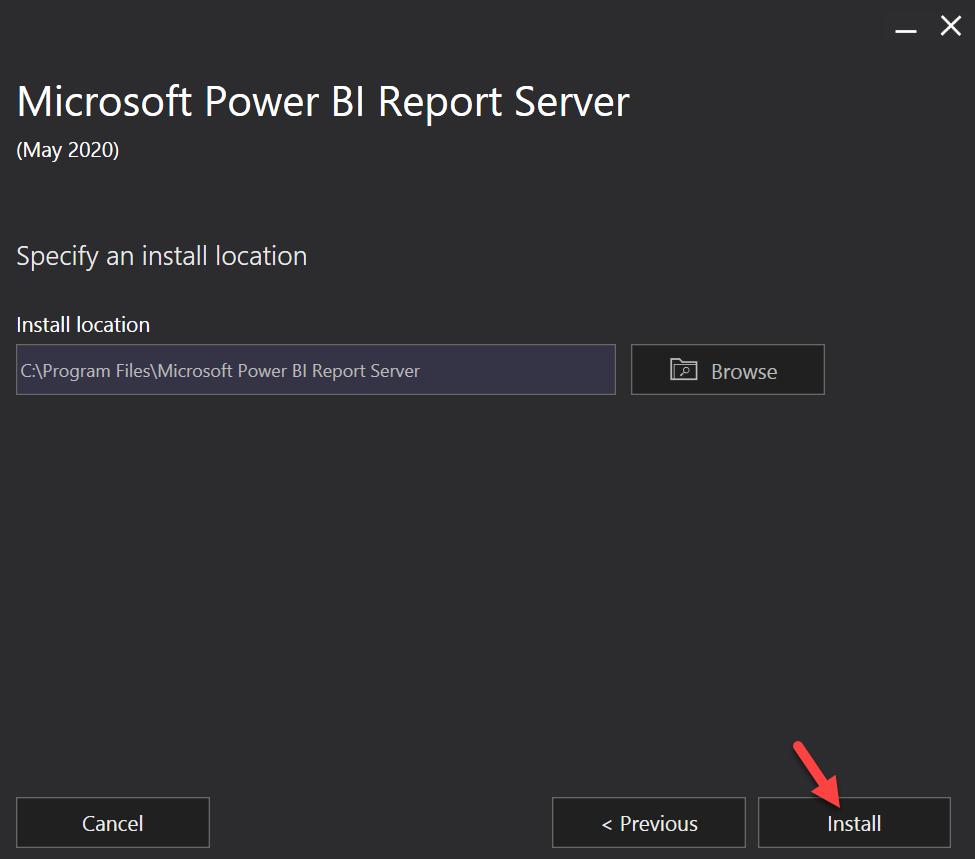
با کلیک بر روی دکمه Install نصب نرم افزار Power BI Report Server مطابق شکل زیر آغاز می شود.
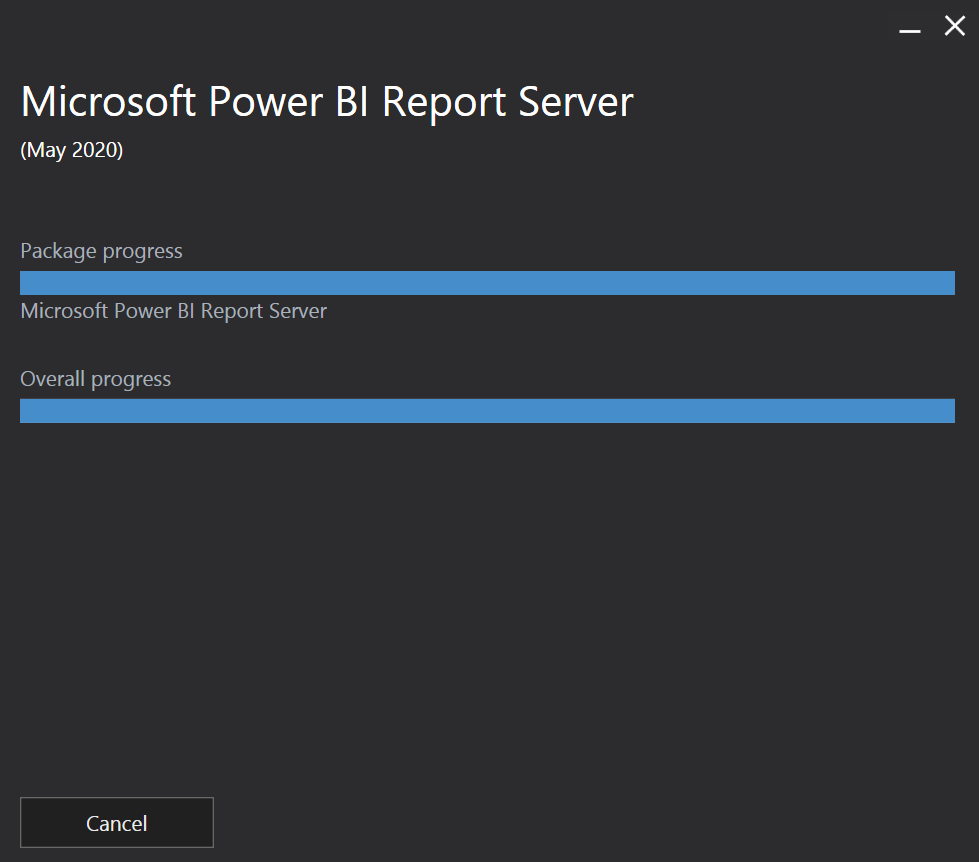 بعد از نصب نرم افزار Power BI Report Server نوبت به کانفیک این نرم افزار می رسد و پنجره ای مطابق شکل زیر نمایان می گردد. بر روی دکمه Configure Report Server کلیک کنید.
بعد از نصب نرم افزار Power BI Report Server نوبت به کانفیک این نرم افزار می رسد و پنجره ای مطابق شکل زیر نمایان می گردد. بر روی دکمه Configure Report Server کلیک کنید.
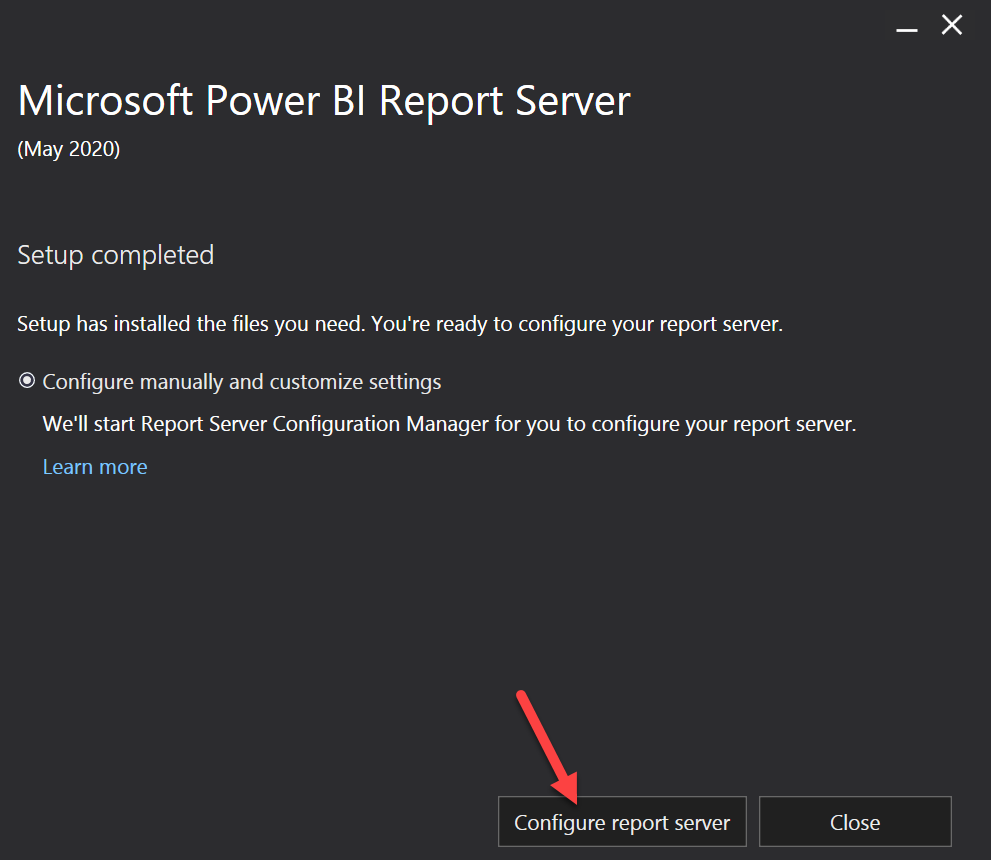 در این صورت پنجره ای مطابق شکل زیر نمایان می گردد. بر روی دکمه Connect کلیک کنید.
در این صورت پنجره ای مطابق شکل زیر نمایان می گردد. بر روی دکمه Connect کلیک کنید.
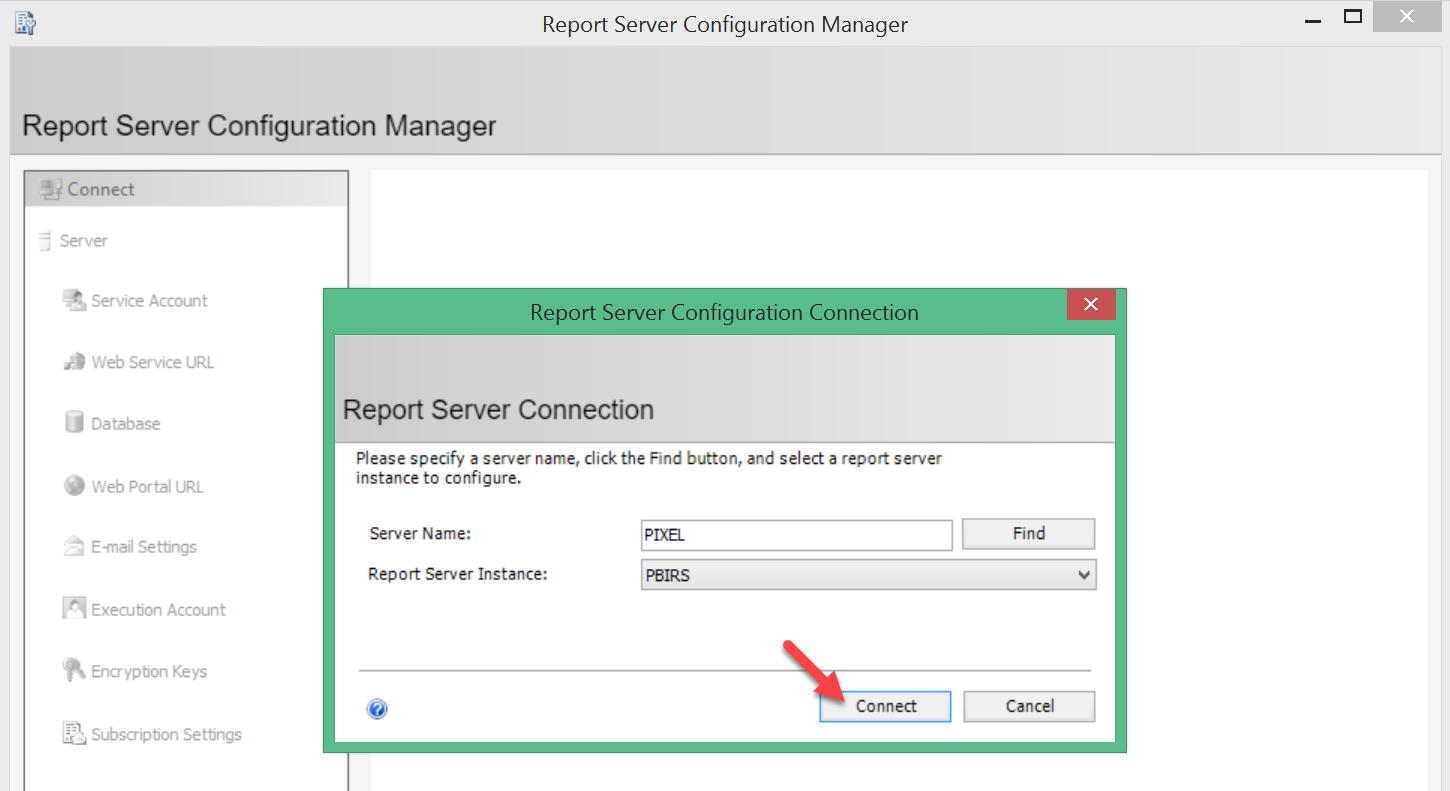
تنظیمات مربوط به Web Service URL
وقتی داشبوردهایتان را پابلیش می کنید می توانید به صورت وب سرویسی به آن ها دسترسی داشته باشید. دقت کنید که در این صفحه پورت پیش فرض 80 می باشد که حتما توصیه می شود آن را تغییر دهید. به طور مثال آن را عدد 6565 قرار دهید. نهایتا بر روی دکمه Apply در پایین صفحه کلیک کرده تا تغییرات داده شده اعمال شوند.
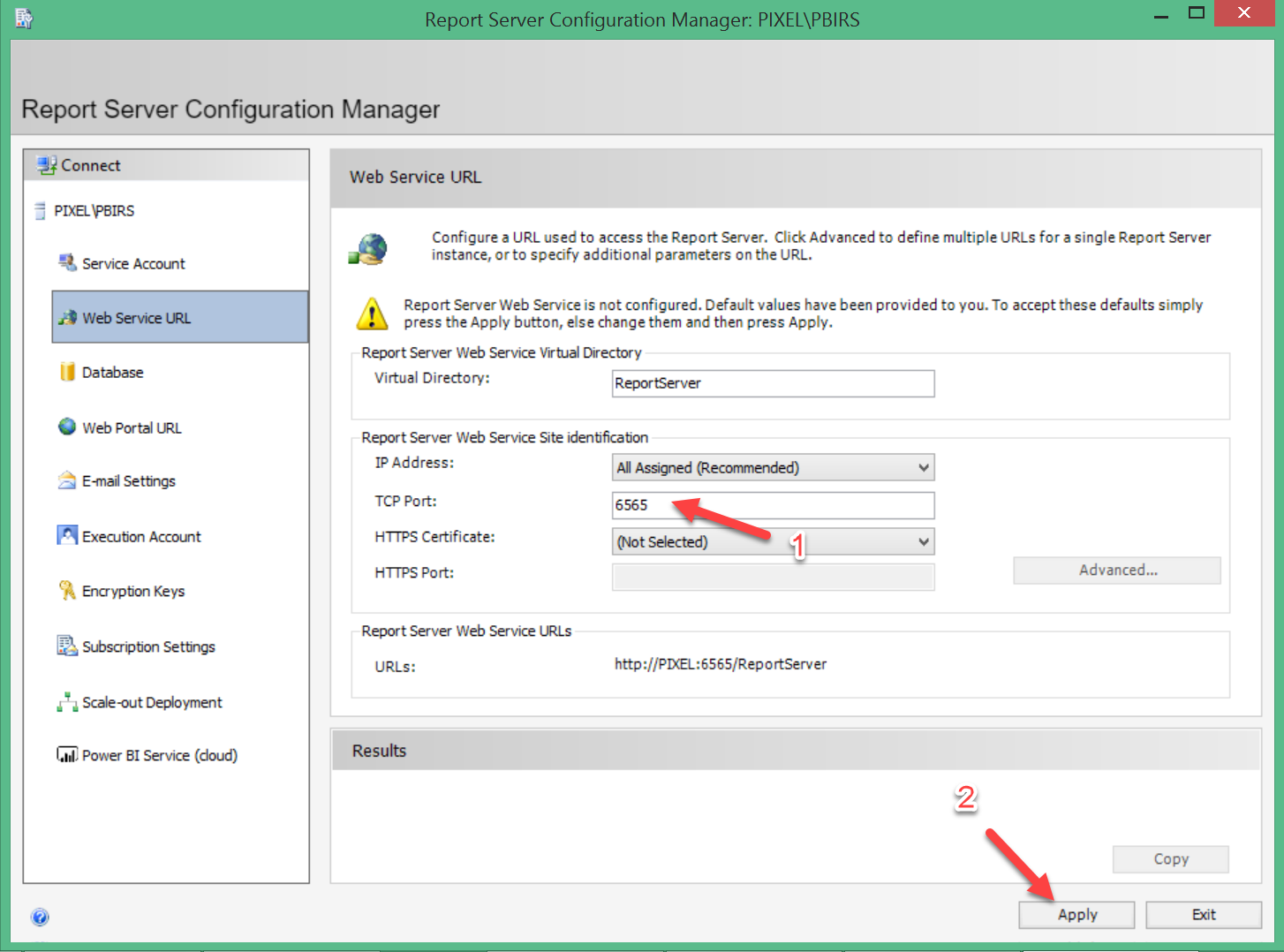
تنظیمات مربوط به قسمت دیتابیس
ابتدا بر روی Change Database کلیک می کنیم.
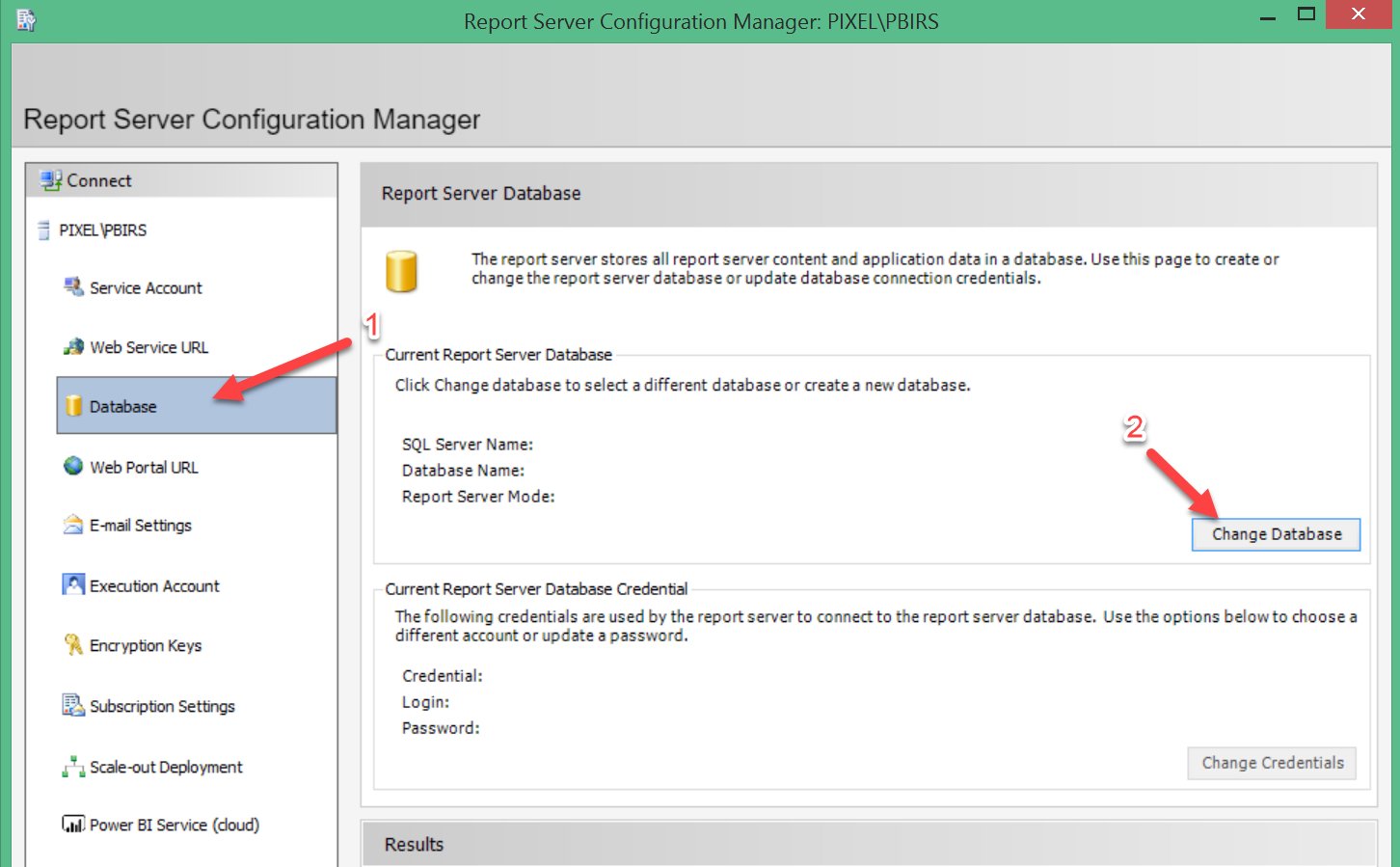
در این صورت پنجره ای مطابق شکل زیر نمایان می گردد. گزینه اول را جهت ایجاد دیتابیس های مربوط به Report Server را انتخاب نموده و بر روی دکمه Next کلیک می کنیم.
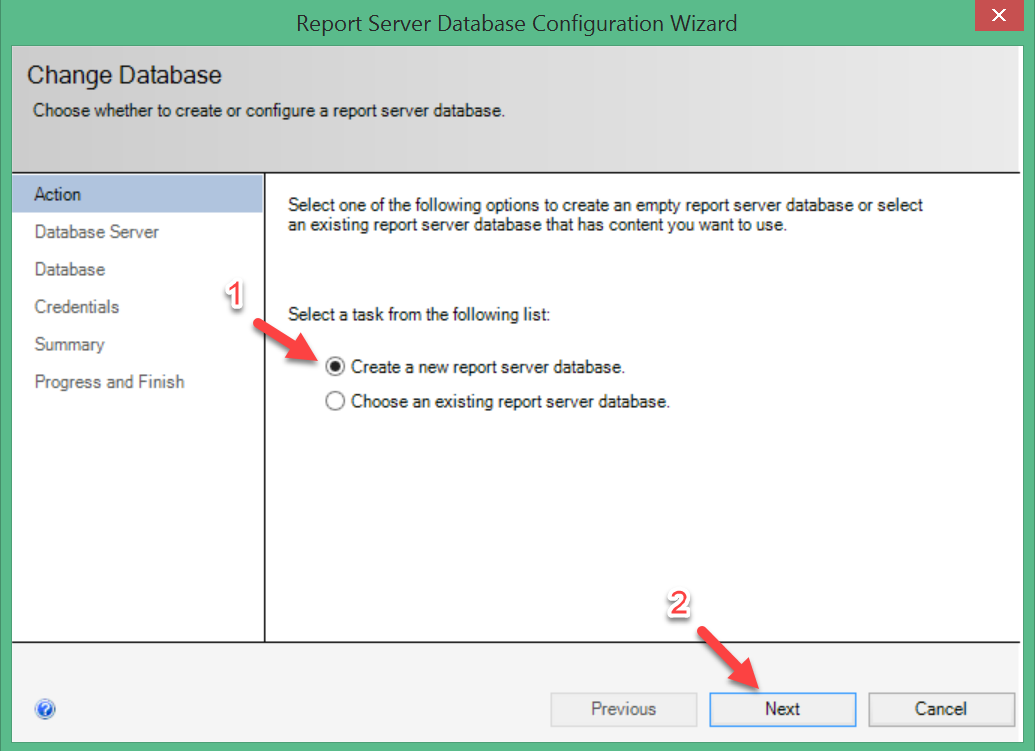
در این صورت پنجره ای مطابق شکل زیر نمایان می گردد. در این قسمت می توانیم نام دو دیتابیسی که ایجاد میشوند را مشخص کنیم که بهتر است به آن دست نزنید. نام این دیتابیس ها عبارتند از ReportServer و ReportServerTemp
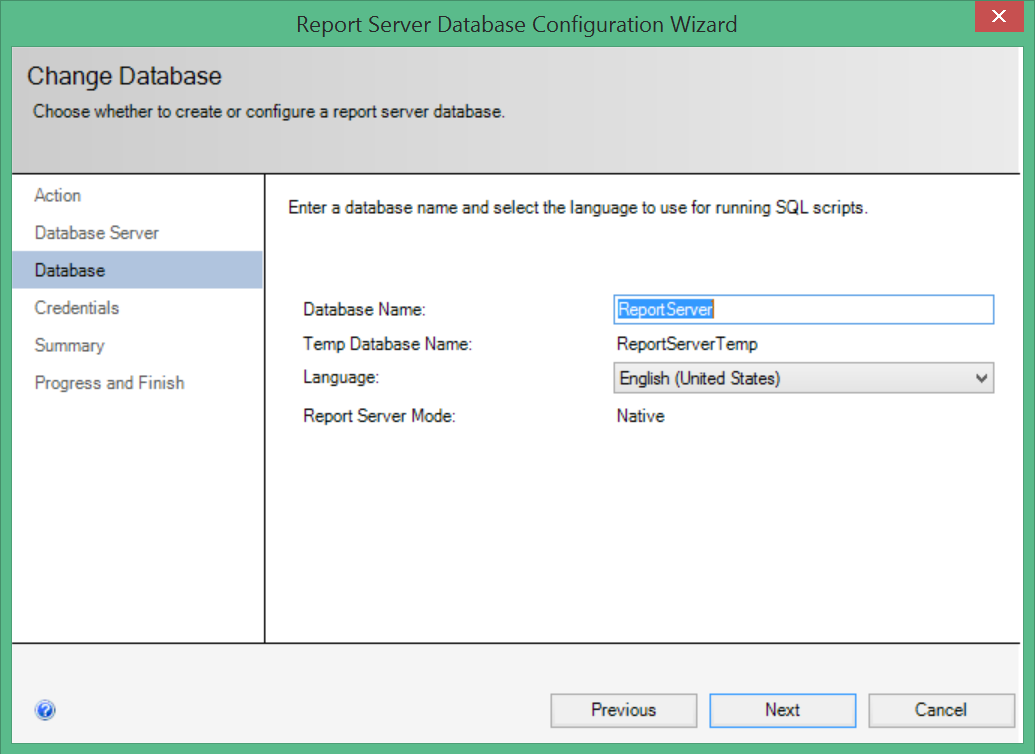
در این صورت پنجره ای مطابق شکل زیر نمایان می گردد. بعد از ایجاد شدن دو دیتابیس، سرویس Power BI Report Server میگه که من با چه اکانتی به این دو دیتابیس دسترسی داشته باشم. بهترین نوع امنیت Service Credential می باشد.آن را انتخاب نموده و بر روی دکمه Next کلیک کنید.
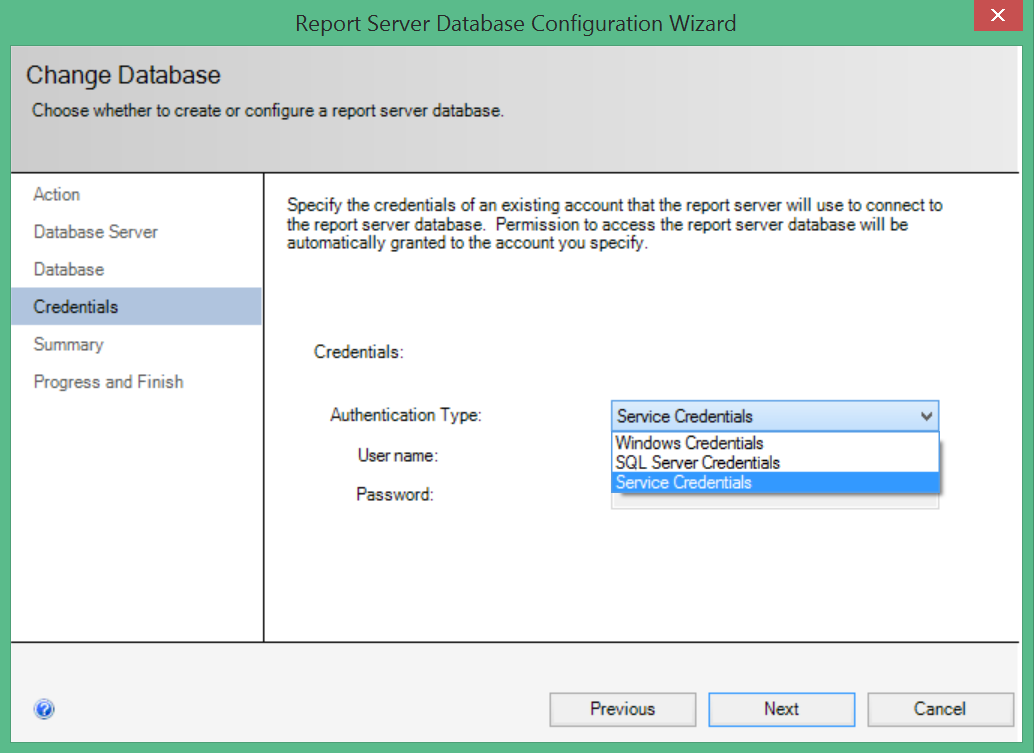
در این صورت با پنجره زیر مواجه میشویم.بر روی دکمه Next کلیک کنید.
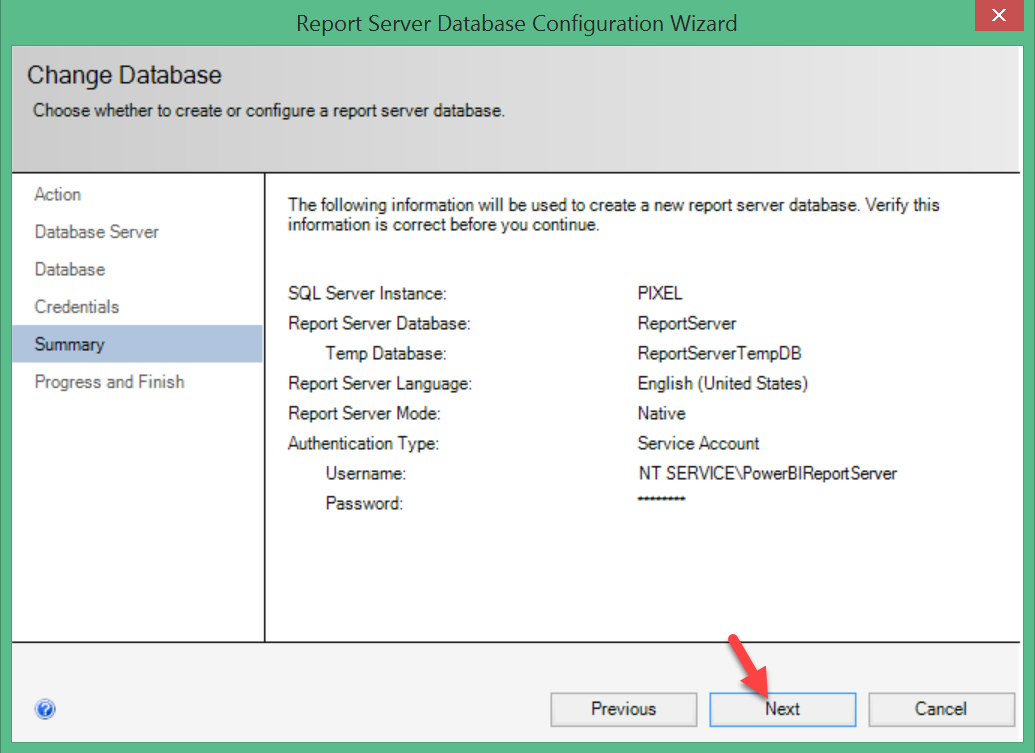
در این صورت با پنجره زیر مواجه خواهیم شد. حال بر روی دکمه Finish کلیک کنید تا کانفیک های مربوط به دو دیتابیس ReportServer و ReportServerTemp صورت گیرد.
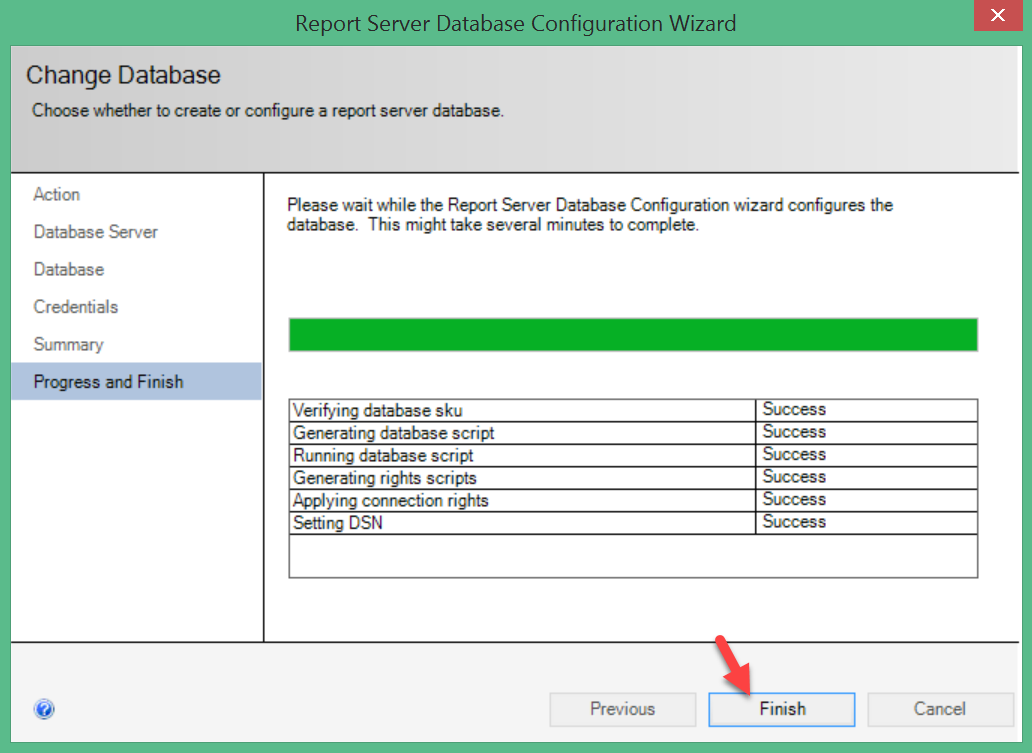
دقت کنید که علاوه بر ایجاد دو دیتابیس ReportServer و ReportServerTemp در قسمت لاگین مطابق شکل زیر اکانت راه انداز سرویس Power BI Report Server را نیز اضافه می نماید.
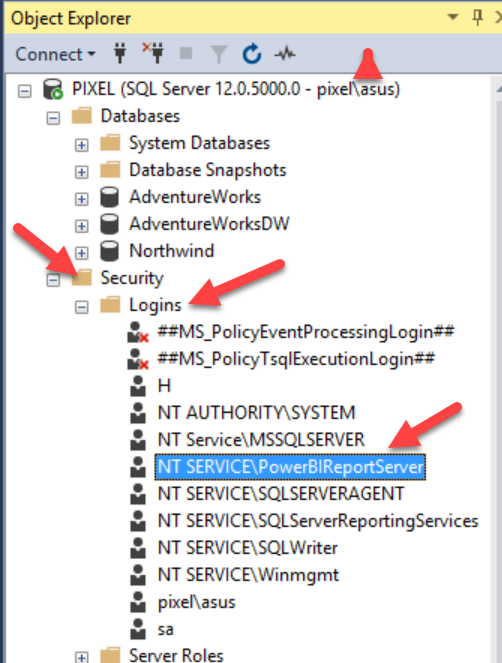
قسمت Web Portal URL
برای فعال کردن پورتال ، شما باید این قسمت را فعال کنید. کافیست در این قسمت بر روی دکمه Apply کلیک کنید. از لینکی که در این قسمت قرار دارد می توانید جهت بالا آمدن پورتال استفاده کنید.
تذکر : اگر مدیرانتان میخواهند از منزل به گزارشات و داشبوردها متصل شوند، باید شرکت شما یک IP ، Valid خریداری نماید و در قسمت Advance همین صفحه تنظیم کند.
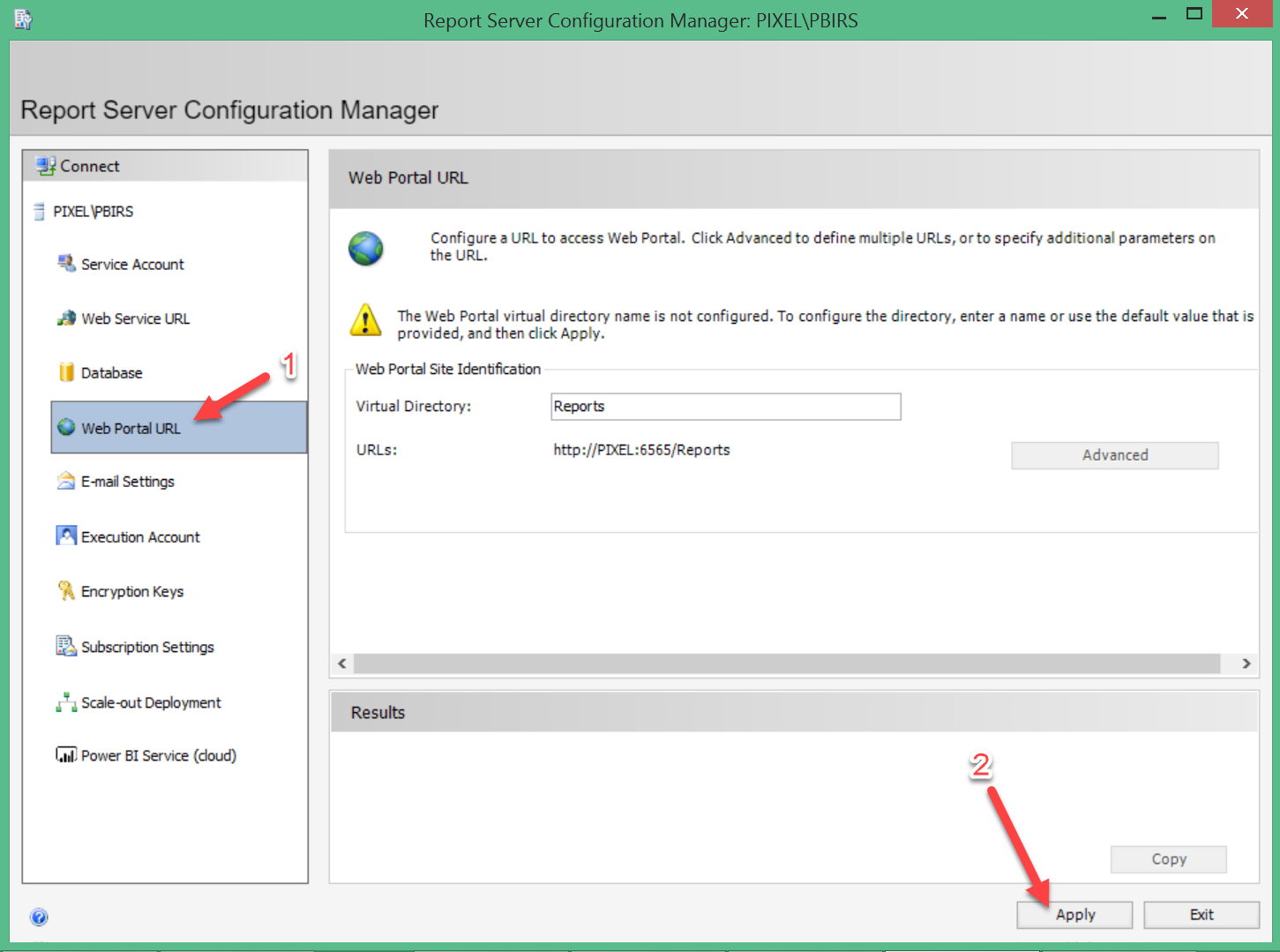
با کلیک بر روی دکمه Apply ، لینک واقع در این صفحه فعال می شود. حال با کلیک بر روی این لینک ، پورتال شما مطابق شکل زیر بالا می آید.
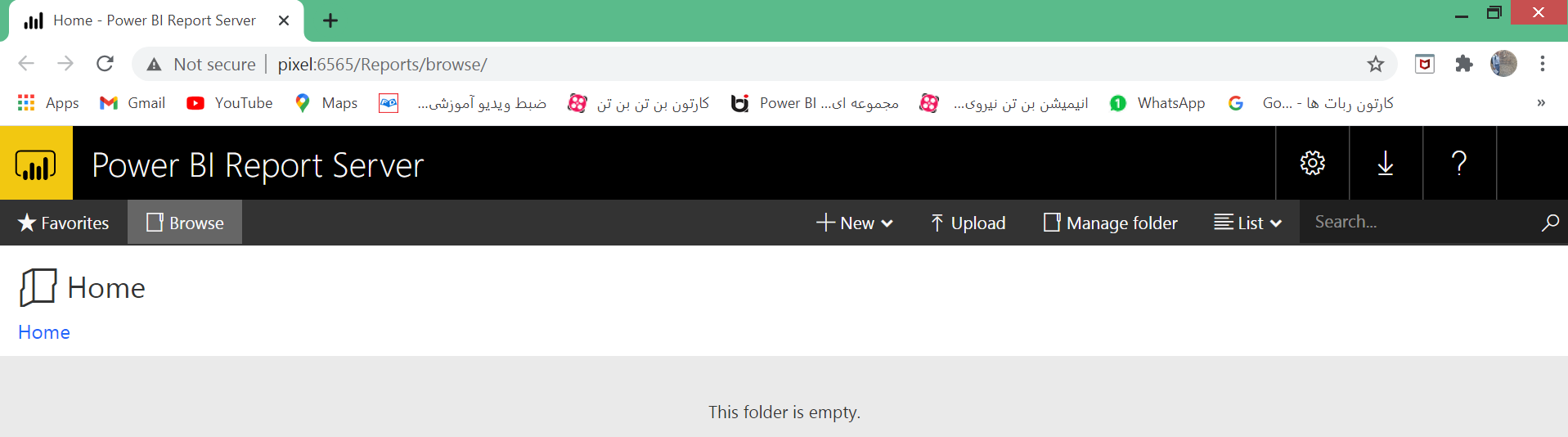
تذکر : در پورتال ، شما می توانید با کلیک بر رودی گزینه Upload ، گزارشات و داشبوردهای خود را پابلیش کنید.
تذکر : پورتالی که بالا اومده می تواند سه نوع از گزارشات را هاست نماید.
- گزارشات Power BI ای
- گزارشات موبایلی
- گزارشات Report Builder
تذکر : با زدن آدرس http://pixel:6565/Reports در قسمت URL یک مرورگر می توانید به پورتال خود وصل شوید(دقت کنید pixel نام ماشین ما می باشد.).



