آموزش ویدیویی نصب sql server 2019
مایکروسافت تولید کنندهی sql server است. یک دیتابیس قدرتمند که به برنامه نویسان اجازه میدهد که برای تست و اجرای پروژههای خود از آن استفاده کنند. روز دوشنبه ، 24 سپتامبر ، در طول کنفرانس Ignite 2018 ، مایکروسافت از پیش نمایش عمومی SQL Server 2019 رونمایی کرد . نسخه CTP 2.0 اکنون برای همه قابل دسترسی است. در ادامه این آموزش، ما یک راهنمای مرحله به مرحله (همراه با ویدیو و تصاویر) در مورد آموزش نصب SQL Server 2019 در ویندوز ارائه میدهیم. اگر یک کاربر SQL Server تازه کار هستید یا قبلاً فرصتی برای نصب نمونه SQL Server نداشتهاید، این آموزش برای شما بسیار مفید است. پیشنهاد ما مشاهده ویدیو آموزش نصب SQL Server 2019 از بخش قسمت ها می باشد.
گام اول: دانلود SQL Server 2019
برای بارگیری جدیدترین نسخه SQL Server، به سایت ماکروسافت مراجعه کنید.
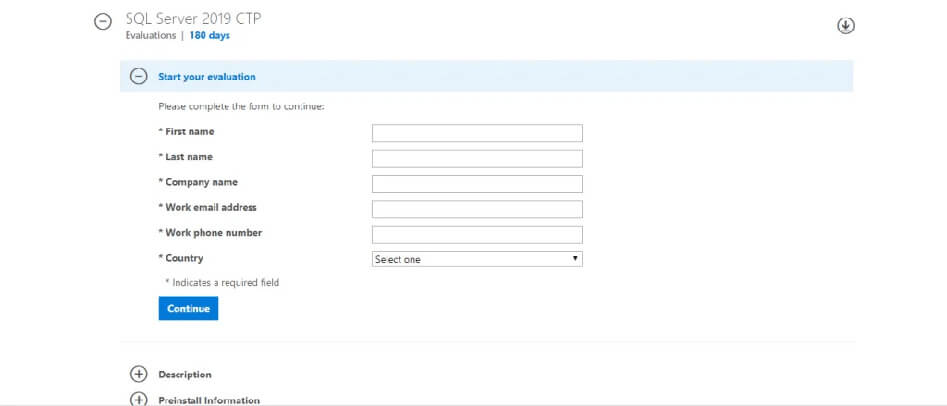
گام دوم: فایل نصب را اجرا کنید
هنگام نصب برنامه ، سه گزینه برای نصب SQL Server 2019 (vNext) CTP2.0 خواهید داشت.
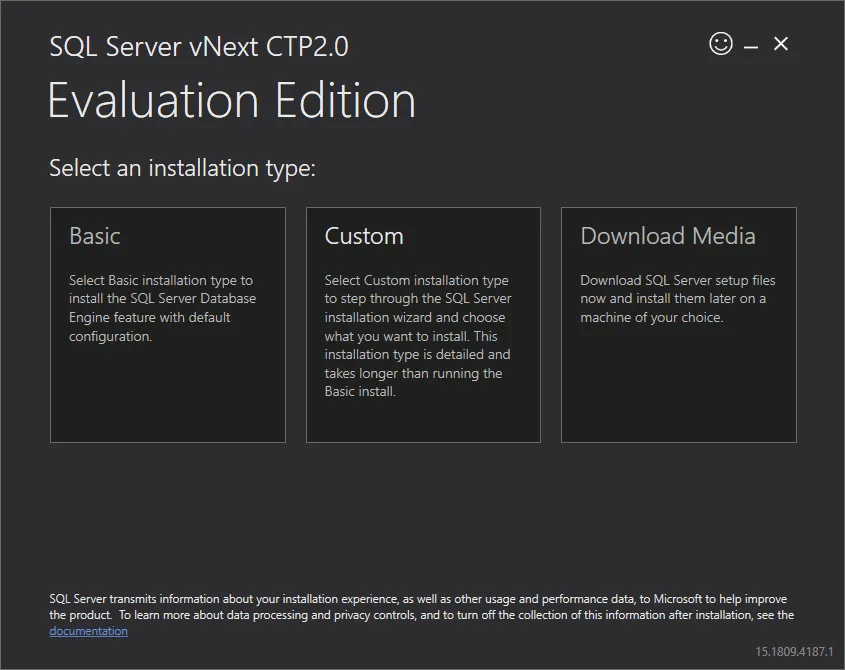
Basic
گزینه اول شما را قادر میسازد موتور SQL Server Database را با پیکربندی پیش فرض نصب کنید. این سریعترین راه حل است، اما تقریبا هیچ قابلیت انعطافی به شما نمی دهد. ما دراین مقاله درباره این مورد صحبت نمیکنیم.
Custom
در صورت انتخاب گزینه دوم همه فایلهای مورد نیاز دانلود میشود. ویزارد کار نصب را بر روی کامپیوتر شما آغاز میکند و به شما این اجازه را میدهد که کامپوننتهای مختلف و تنظیمات را به هر شکلی که میخواهید تغییر دهید. وقتی که کار دانلود تمام شود شما وارد مرکز نصب SQL Server 2019 خواهید شد.
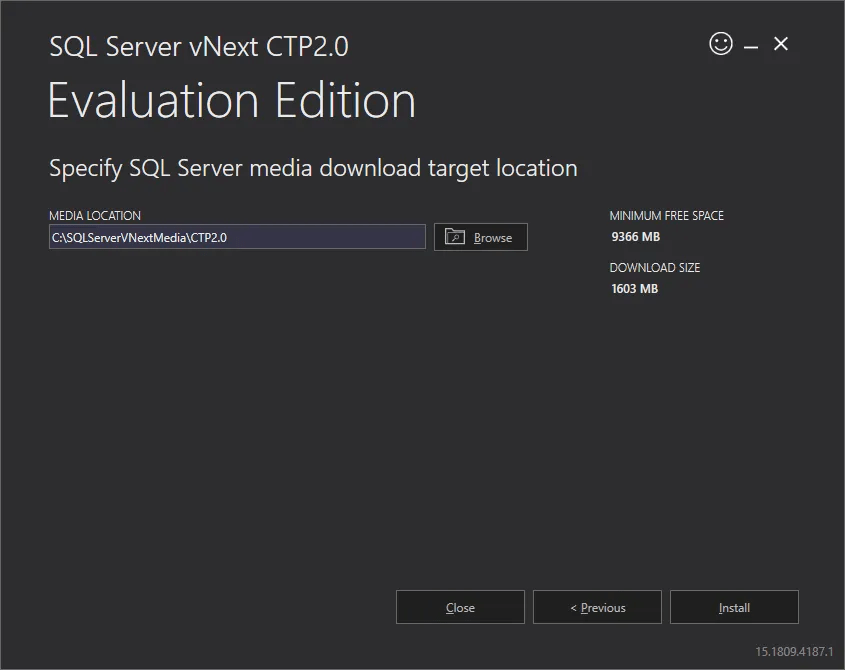
فایلهای بارگیری شده همان فایلهایی هستند که در فایل image ISO وجود دارند. شما میتوانید با استفاده از گزینه Download Media این فایلها را دانلود کنید.
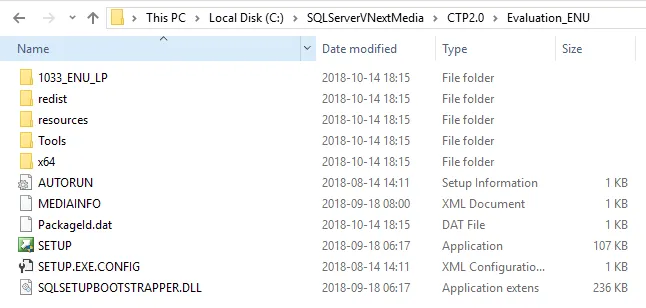
Download Media
گزینه سوم امکان بسیار خوبی است. چرا که شما میتوانید فقط یک بار این فایلها را دانلود کنید و به راحتی و بدون نیاز به دسترسی به اینترنت، روی هر سیستمی که دوست داشتید SQL Server را نصب کنید.
نصب با استفاده از فایلهای دانلود شده
برای شروع پروسه نصب، باید فایل setup.exe را از فایلهای بارگیری شده (گزینه 2) یا فایل ISO نصب شده (گزینه 3) اجرا کنید. این کار مرکز نصب SQL Server 2019 را راهاندازی میکند.
برای نصب SQL Server از منوی سمت چپ گزینه Installation را انتخاب کنید.
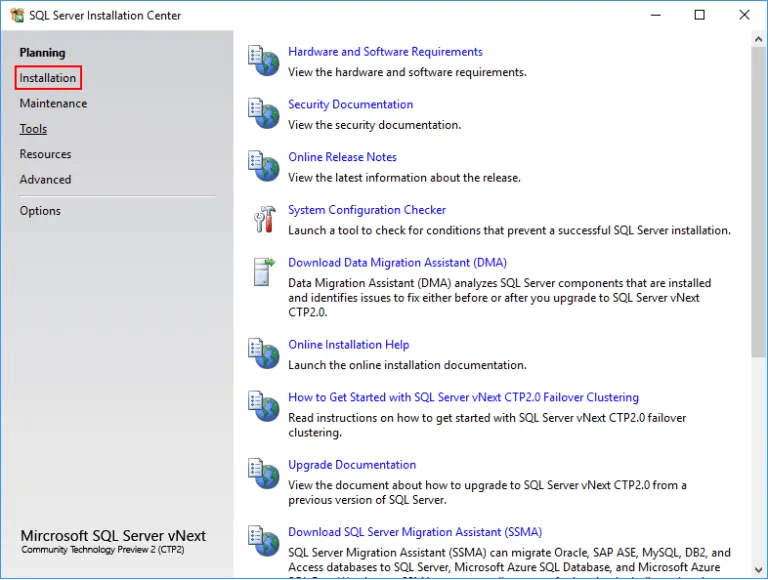
در قدم بعدی گزینه :
New SQL Server stand-alone installation or add features to an existing installation. را انتخاب کنید
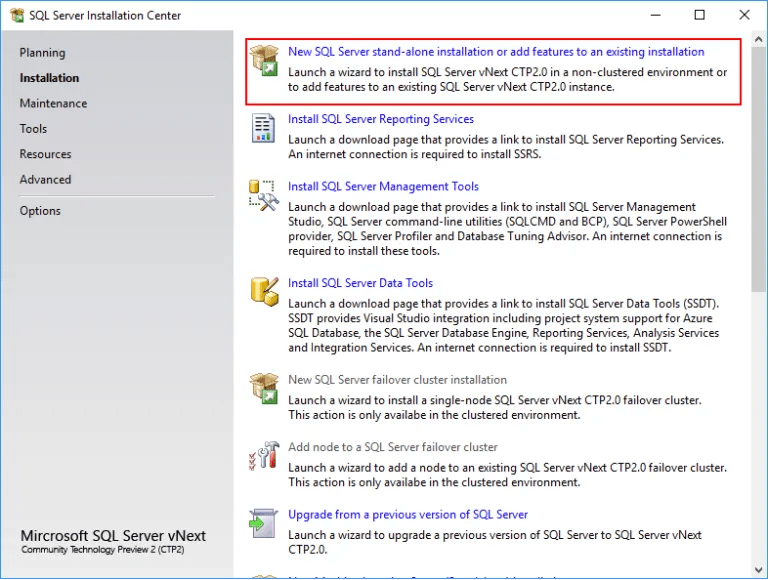
این گزینه نصب و راه اندازی SQL Server vNext CTP2.0 را شروع میکند.
راه اندازی SQL Server vNext CTP2.0
در این صفحه شما باید نسخه مورد نظرتان را انتخاب کنید یا اینکه پروداکت کی ای که تهیه کردهاید را وارد کنید. سپس دکمه next را بزنید.
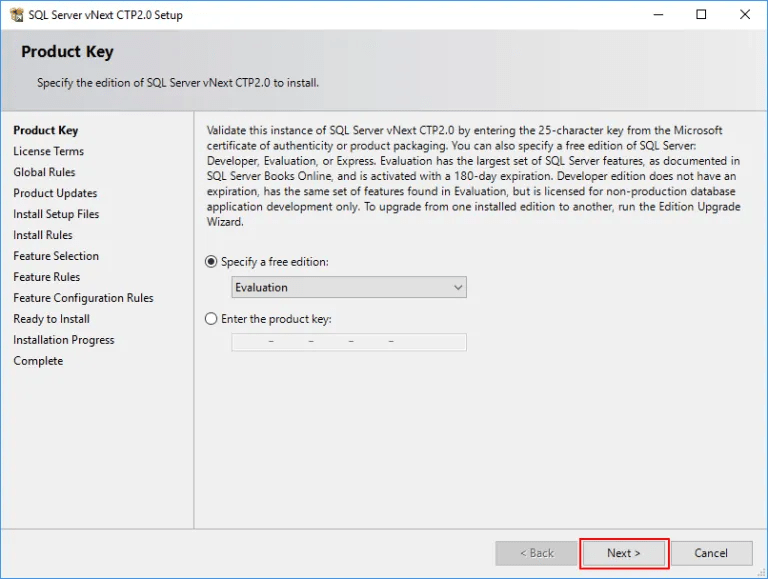
در صفحه بعدی ، شما باید شرایط مجوز و بیانیه حریم خصوصی را بپذیرید. برای انجام این کار ، تیک چک باکس را مانند تصویر زیر بزنید. سپس برای ادامه میتوانید بر روی دکمه Next کلیک کنید.
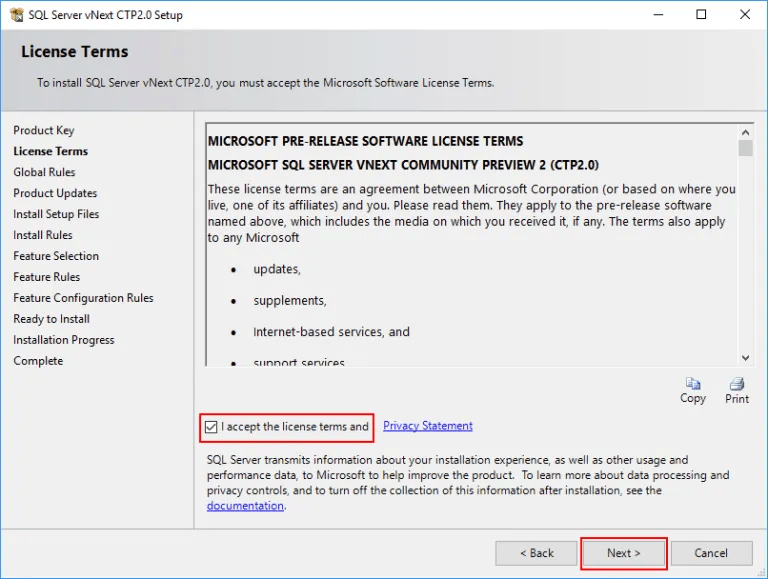
در مرحله بعدی ، نصب کننده قوانین نصب را بررسی میکند تا تأیید کند که آیا نصب بدون هیچ مشکلی میتواند ادامه یابد. هنگامی که بررسی انجام شد و مشکلی وجود نداشت، میتوانید برای ادامه روی دکمه Next کلیک کنید. اگر فقط از طریق همین دستگاه به SQL Server دسترسی داشته باشید ، میتوانید هشدار Firewall را نادیده بگیرید.
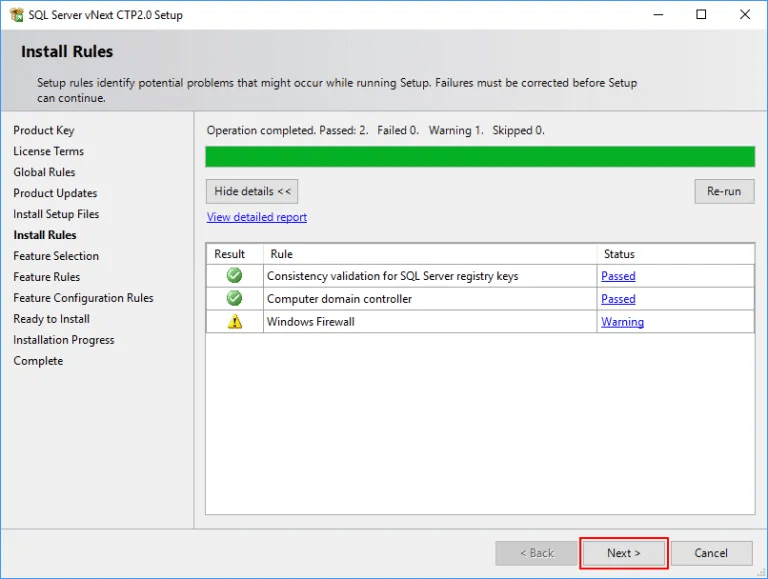
صفحه انتخاب ویژگیها این امکان را به شما میدهد که کامپوننتهایی را که علاقهمند به نصب آن هستید را انتخاب کنید. به طور پیشفرض هیچ کامپوننتی انتخاب نشده و شما باید خودتان آنها را انتخاب کنید. اطلاعات بیشتر درباره این کامپوننتها را میتوانید در این لینک بخوانید.
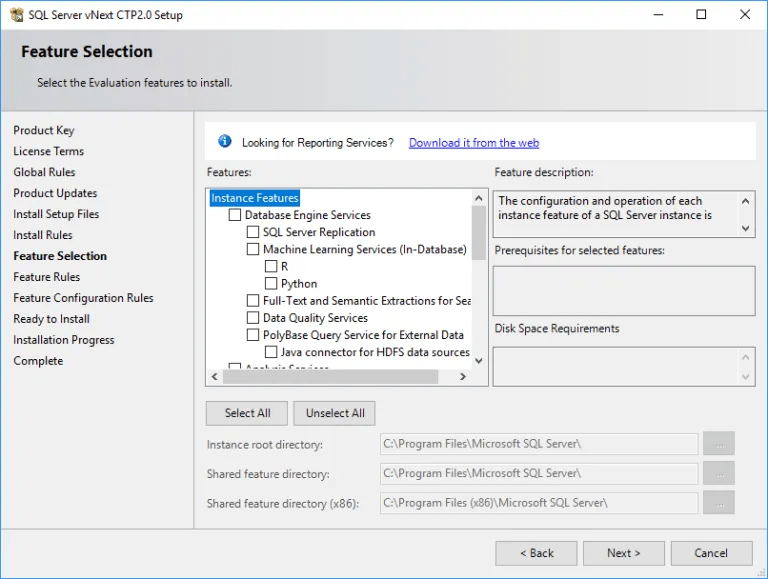
برای نصب تمام ویژگیهای SQL Server 2019 Database Engine همه آنها را انتخاب کنید و سپس بر روی دکمه Next کلیک کنید.برای نصب تمام ویژگیهای SQL Server 2019 Database Engine همه آنها را انتخاب کنید و سپس بر روی دکمه Next کلیک کنید.
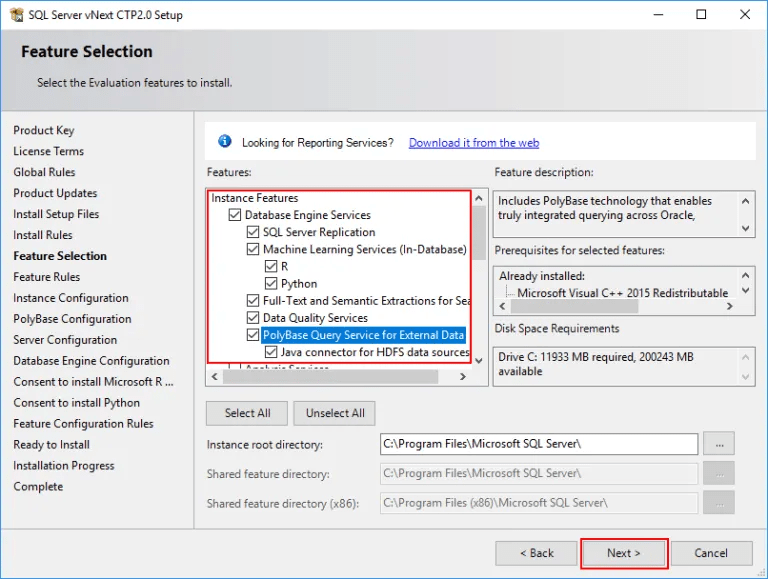
در مرحله بعدی ، نصب کننده قوانین نصب را برای کلیه ویژگیهایی که انتخاب کرده اید بررسی میکند. اگر همه چیز خوب است ، میتوانید برای ادامه بر روی دکمه Next کلیک کنید. اما اگر مشکلی پیش بیاید و نصب کننده متوجه شود که برخی از الزامات برآورده نشده است ، برای حل مسائل ذکر شده باید اقدامات خاصی را انجام دهید.
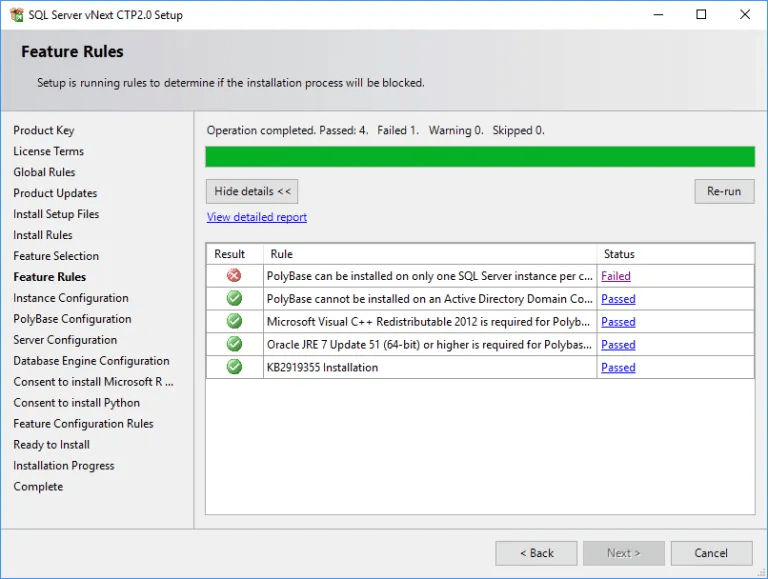
در مرحله بعدی ، نصب کننده قوانین نصب را برای کلیه ویژگیهایی که انتخاب کرده اید بررسی میکند. اگر همه چیز خوب است ، میتوانید برای ادامه بر روی دکمه Next کلیک کنید. اما اگر مشکلی پیش بیاید و نصب کننده متوجه شود که برخی از الزامات برآورده نشده است ، برای حل مسائل ذکر شده باید اقدامات خاصی را انجام دهید.
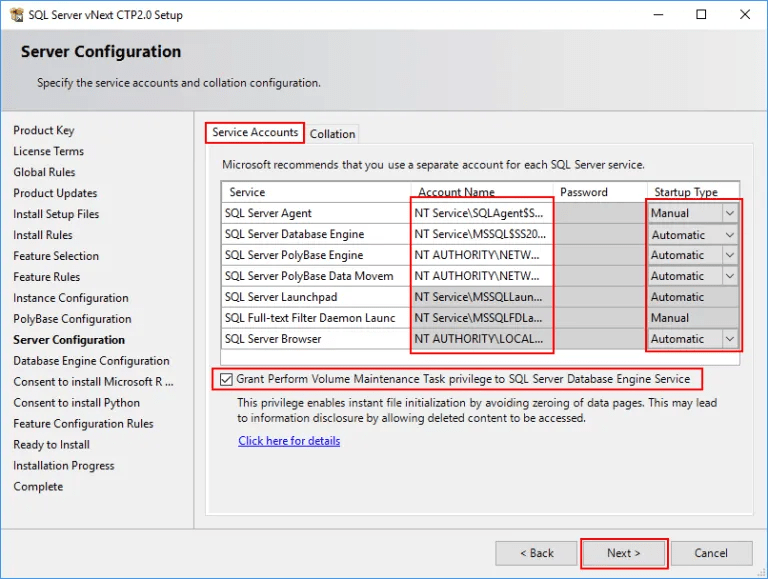
در برگه دوم ، میتوانید یک کولیشن پیش فرض را برای نمونه SQL Server خود انتخاب کنید. اگر نمی دانید کولیشن چیست،بهتر است آن را بدون تغییر بگذارید. برای ادامه روی دکمه Next کلیک کنید.
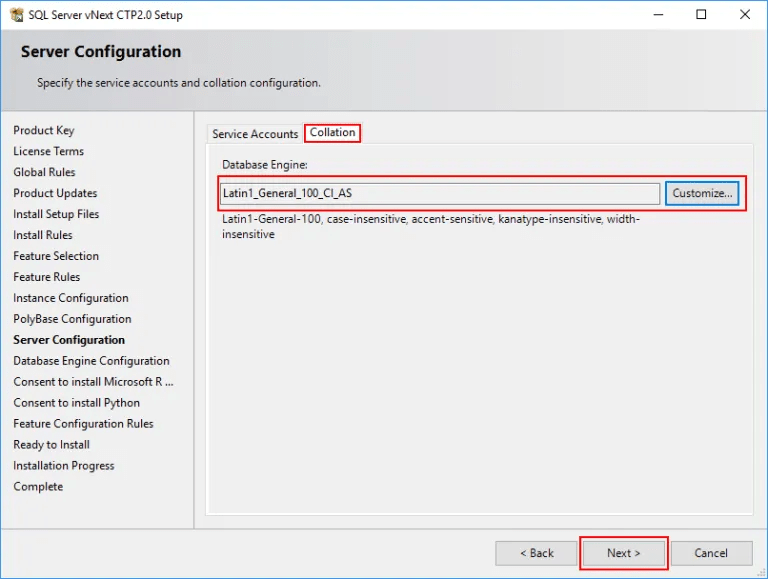
صفحه پیکربندی موتور پایگاه داده دارای چهار زبانه است. در برگه server configration ، شما باید حالت تأیید اعتبار و ادمینها را برای موتور دیتابیس مشخص کنید.
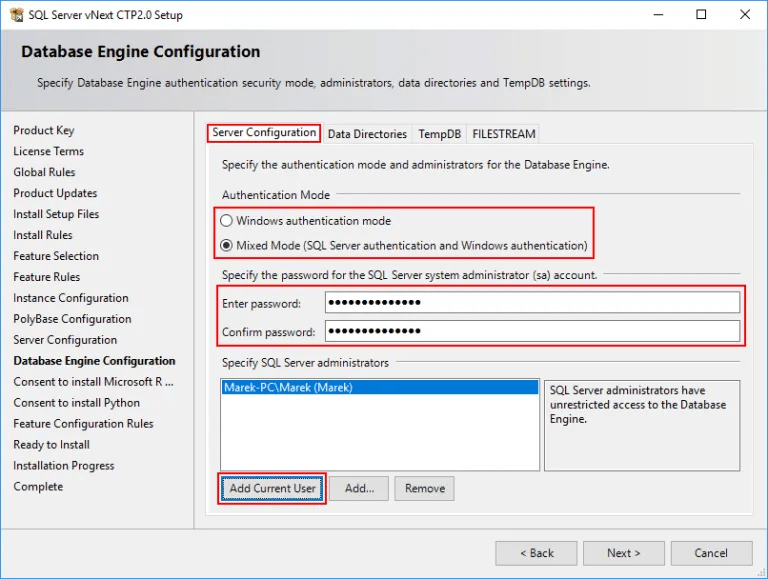
در برگه Data Directories میتوانید دایرکتوریهای پیش فرض برای دادهها و پروندههای ورود به سیستم خود را تعیین کنید.
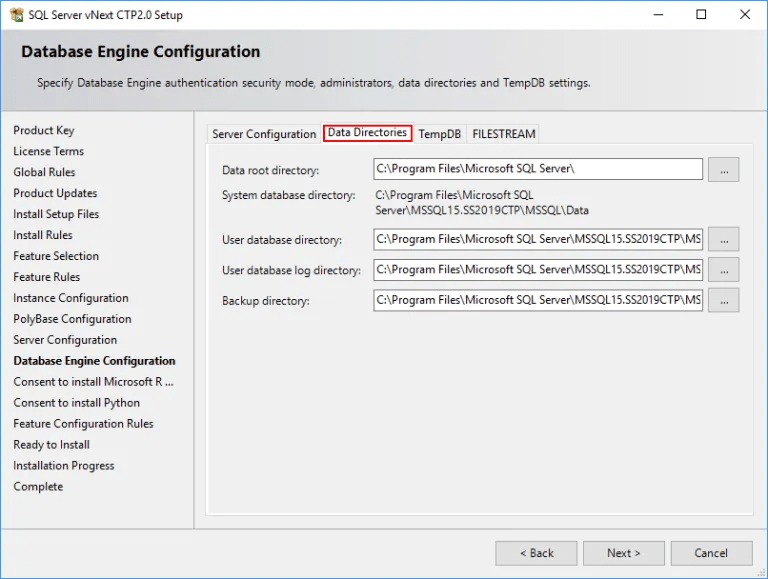
در برگه TempDB ، میتوانید تعداد ، اندازه و مکان دادههای TempDB و پروندههای ورود به سیستم را پیکربندی کنید.
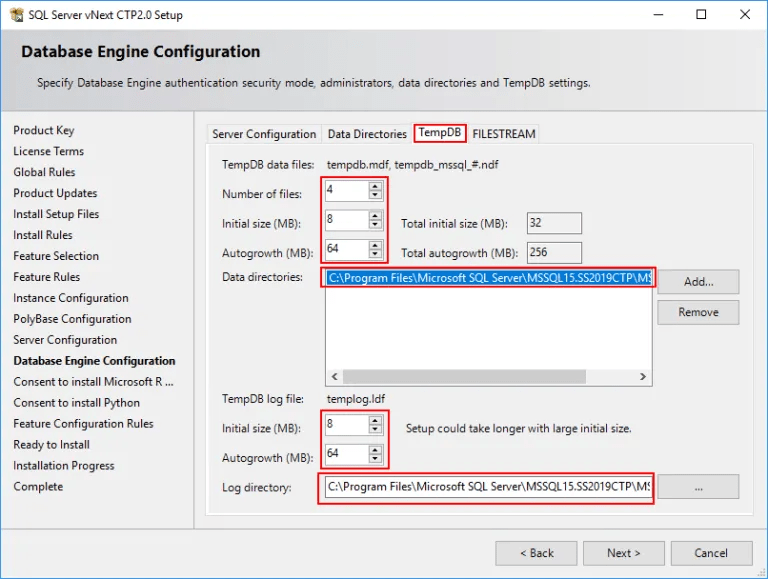
در برگه Filestream میتوانید تصمیم بگیرید که آیا میخواهید ویژگی Filestream را فعال کنید یا خیر. برای ادامه ، روی دکمه Next کلیک کنید.
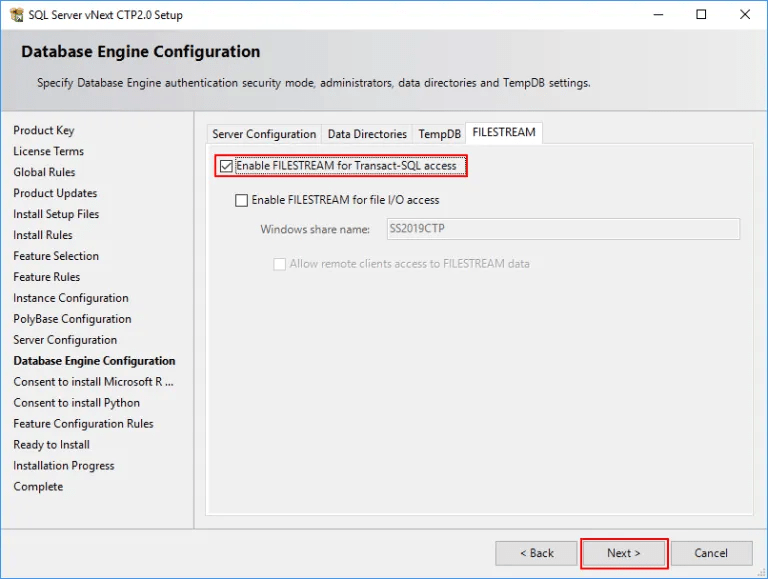
اگر میخواهید سرویس R را به عنوان سرویس ماشین لرنینگ خود نصب کنید بر روی گزینه accept کلیک کرده و دکمه next را بزنید.
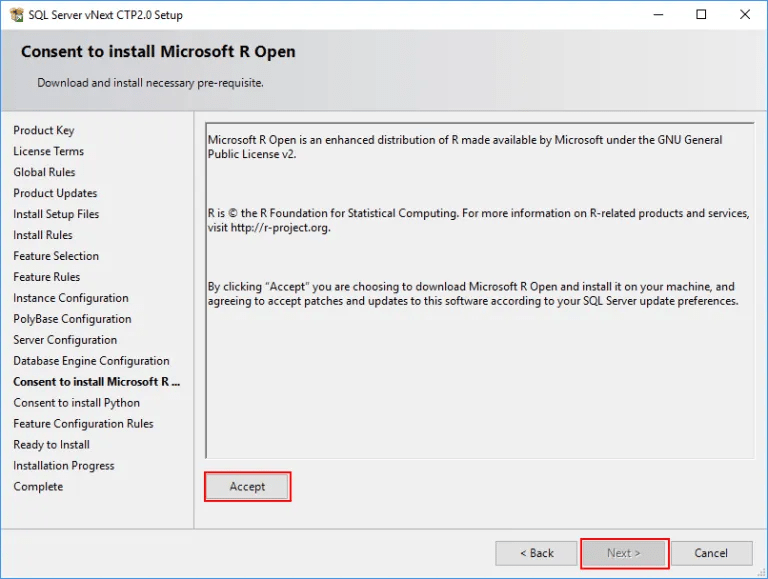
اگر میخواهید که پایتون را هم روی دیتابیس خود نصب کنید، بر روی گزینه accept کلیک کرده و دکمه next را بزنید.
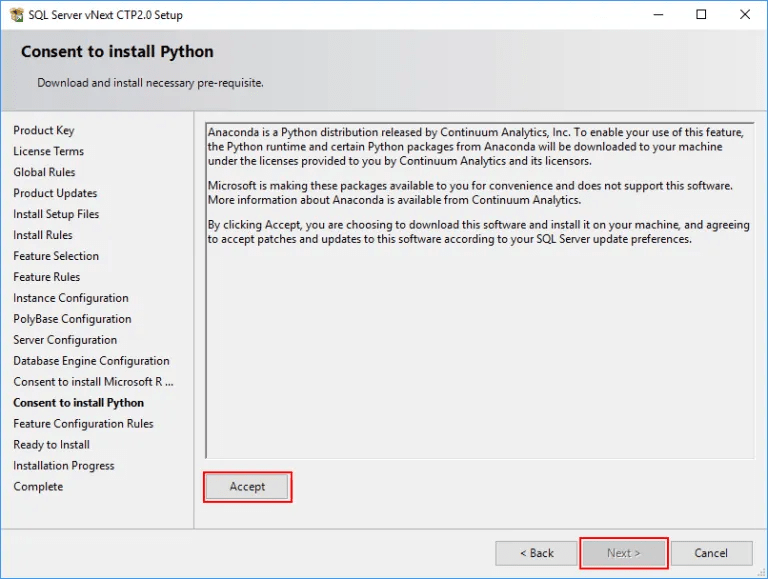
در صفحه بعد مجددا قوانین نصب بررسی میشود. اگر با مشکلی مواجه نبودید، دکمه next را بزنید.
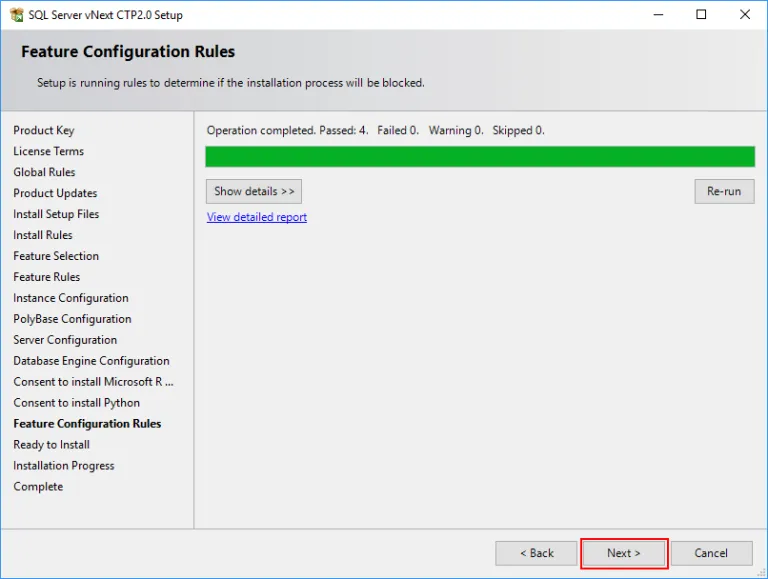
در صفحه بعدی شما میتوانید همه تنظیماتی را که مشخص کرده اید یکبار دیگر بررسی کنید و سپس دکمه install را بزنید. در آخر پیشنهاد می کنیم آموزش sql server 2019 آکادمی آی تی را از دست ندهید.
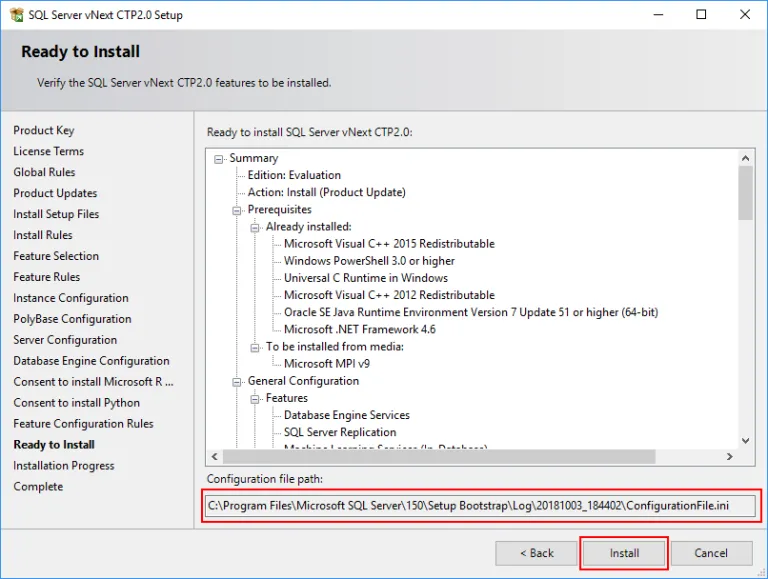
پروسه نصب به نسبت توانمندی سیستم شما از ۱۰ تا ۱۵ دقیقه طول خواهد کشید.
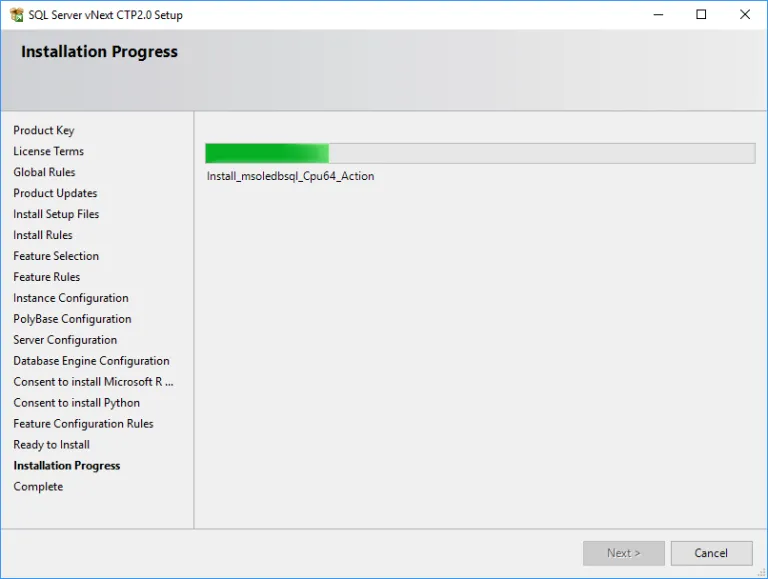
پس از اتمام نصب احتمالا لازم است که سیستم خود را ریستارت کنید. بر روی دکمه ok کلیک کنید.
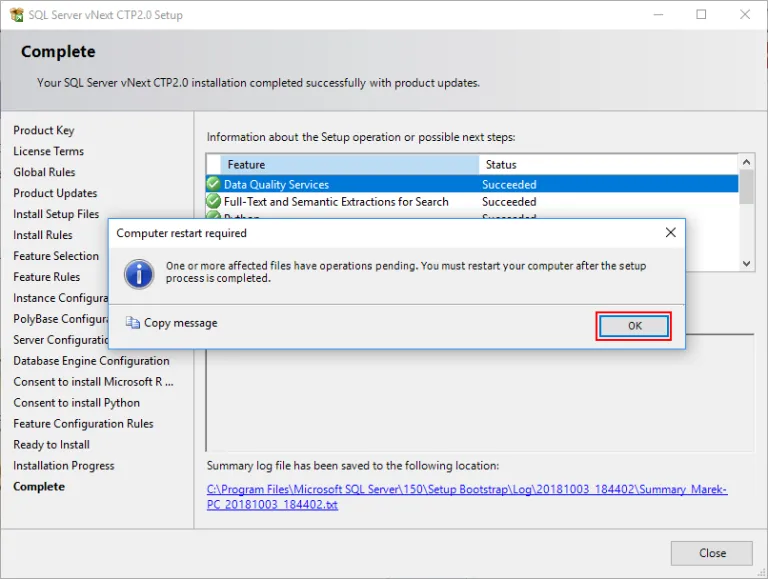
جهت ارتباط مستقیم و مکاتبه با آکادمی آی تی می توانید از روش های تماس زیر استفاده نمایید.

