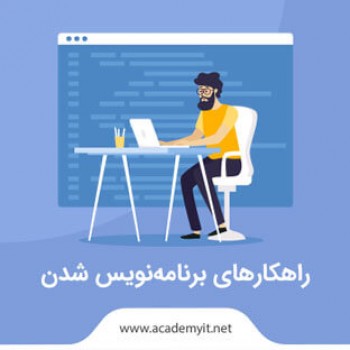صفر تا صد آموزش نصب و کارکردن با Sublime Text
Sublime Text یک ویرایشگر متن پیچیده برای کدنویسی و نشانه گذاری است
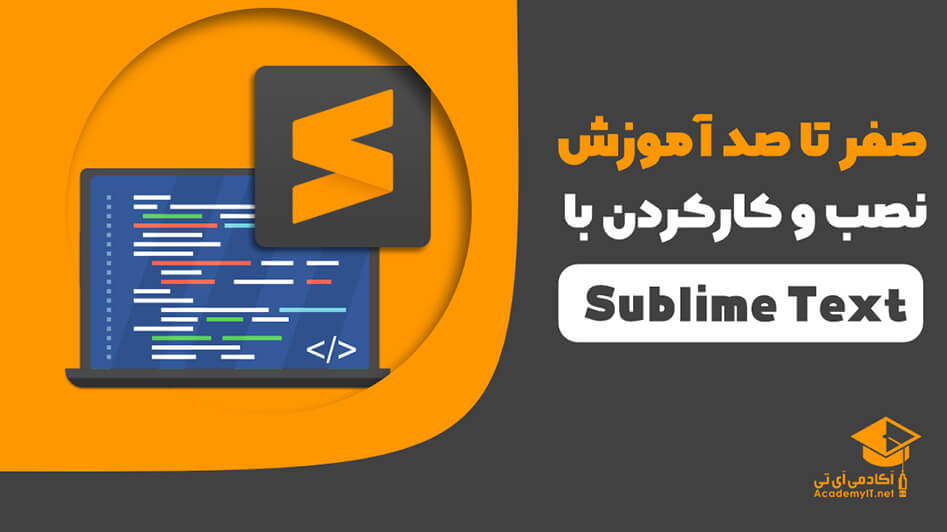
ویرایشگر Sublime Text یک ویرایشگر متن پیچیده برای کدنویسی و نشانه گذاری است. این ادیتور دارای رابط برنامه نویسی اپلیکیشن پایتون (API) بوده و از اغلب زبانهای برنامه نویسی پشتیبانی میکند. Sublime Text توسط کاربران و با افزونههای ساخته شده توسط آنها گسترش مییابد، بنابراین استفاده از آن رایگان است.
Sublime Text در واقع یک IDE چند پلتفرمی بوده که در C++ و پایتون توسعه یافته است. جالب است بدانید که این ابزار کاربردی برای برنامه نویسان توسط مهندسین گوگل ایجاد شده است. سرعت بالای Sublime Text را میتوان از مهمترین دلایل محبوبیت آن دانست. در واقع شما میتوانید این ویرایشگر را بر اساس نیاز خود برای ایجاد یک محیط توسعه پایتون، بطور کامل سفارشی سازی کنید.
به عنوان مثال، پکیجهایی شامل اشکال زدایی، تکمیل خودکار (auto-completion)، code linting و غیره در این ابزار وجود دارند که براحتی قابل نصب هستند. علاوه بر این موارد، پکیجهایی برای توسعه Django، Flask و سایر فریمورکها نیز در این ادیتور وجود دارند.
ویژگیهای Sublime Text
Sublime Text 4 به عنوان جدیدترین نسخه از این ادیتور ویژگیها و امکانات جذابی را در اختیار توسعه دهندگان قرار میدهد. مهمترین این ویژگیها عبارتند از:
• کاربری آسان از جمله باز کردن فایلها با چند کلیک و پیمایش آسان بین کلمات و نشانهها.
• پلاگین مبتنی بر پایتون (API)
• برجسته سازی سینتکس و امکان ویرایش همزمان (انتخابهای چندگانه)
• عملکرد بالا، امکان انتخاب بلوک و ویرایش همزمان آنها
دانلود و نصب Sublime Text
Sublime Text را میتوانید براحتی از سایت اصلی آن دانلود کنید:
با باز کردن این لینک، با صفحه زیر مواجه میشوید:
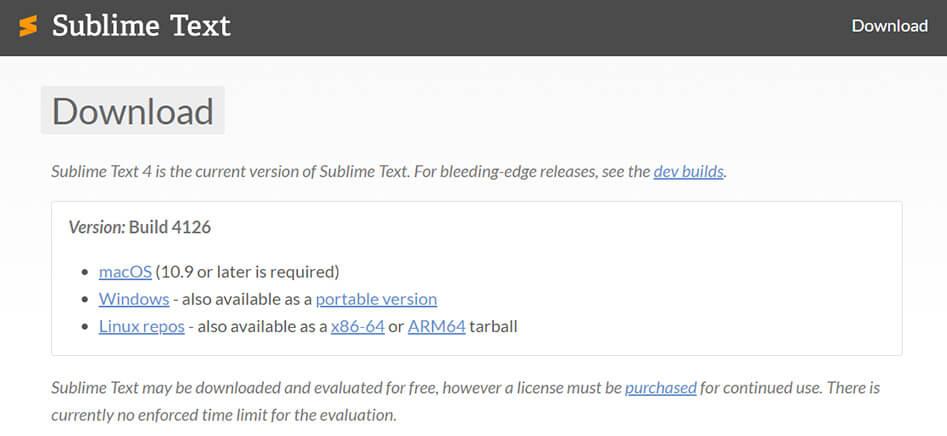
جهت دانلود کافی است تا روی سیستم عامل مورد نظر کلیک کنید و فرآیند دانلود آغاز میشود. همچنین نسخه پرتابل Sublime Text برای ویندوز وجود دارد که در صورت نیاز میتوانید این نسخه را دانلود کنید.
همچنین در این صفحه، امکانات نسخههای جدید و موارد بروزرسانی شده در نسخههای قبلی این ادیتور وجود دارد که بررسی آنها خالی از لطف نیست.
این فایل با فرمت exe. دانلود میشود، بنابراین بطور مستقیم میتوانید آن را اجرا کنید. نصب Sublime Text آسان بوده، با این حال مراحل آن را در ادامه میتوانید مشاهده کنید. با اجرای فایل دانلود، با پنجره آشنای زیر روبرو میشوید:
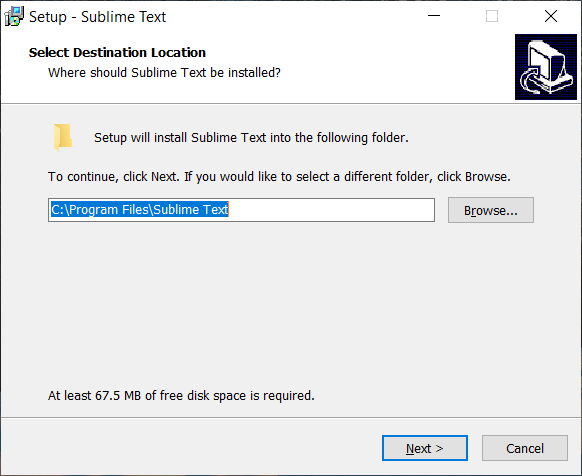
محل نصب Sublime Text را در کامپیوتر انتخاب کرده و سپس گزینه Next را انتخاب کنید.
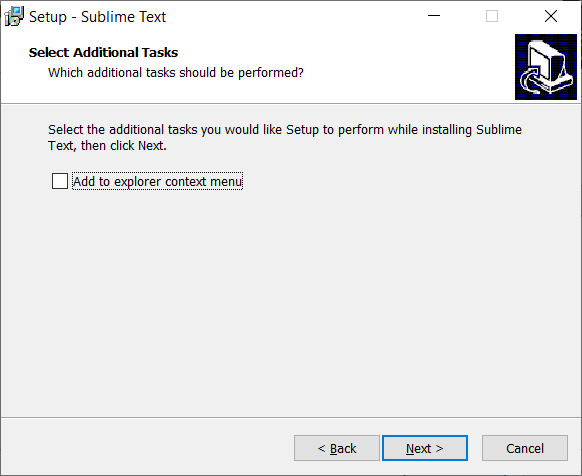
با انتخاب گزینه Add to explorer context menu میتوانید گزینه Open with sublime text را به گزینههای موجود در کلیک راست ماوس اضافه کنید. به این ترتیب تنها کافی است تا روی فایل مورد نظر کلیک راست کرده و براحتی آن را با Sublime Text باز کنید.
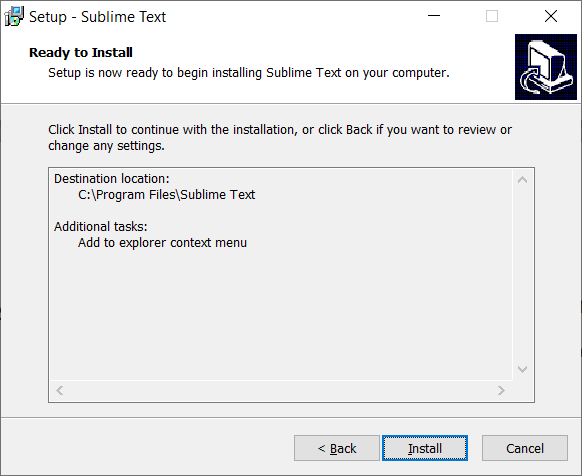
در این مرحله کافی است گزینه Install را انتخاب کنید. نصب این ادیتور احتمالا کمتر از 1 دقیقه زمان خواهد برد.
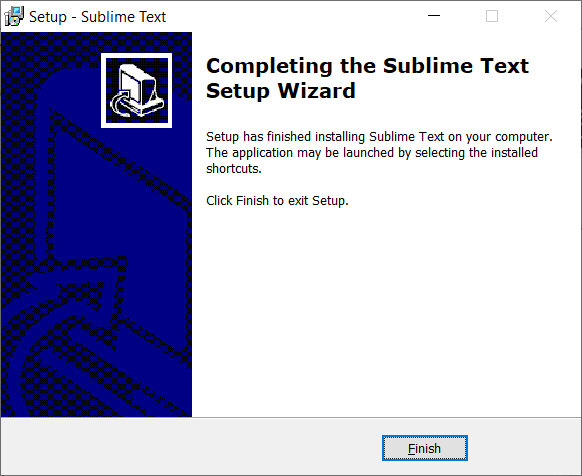
با کلیک بر روی Finish، فرآیند نصب Sublime Text کامل میشود.
با اجرای 4 Sublime Text برای اولین بار شما را با چنین صفحهای روبرو میکند:

همانطور که در نوار عنوان مشاهده میشود، این ادیتور Unregistered بوده و در صورت نیاز میتوانید نسخه رجیستر یا کرک شده آن را تهیه کنید. اما آیا این کار لازم است؟
تفاوت نسخه ریجستر شده و نشده ادیتور Sublime Text
اگر گشت و گذاری در سطح وب داشته باشید و تجربه کاربران را از کار با دو نسخه موجود بررسی کنید، میبینید که عملا تفاوت بارزی بین نسخه ریجستر و ریجستر نشده این ادیتور وجود دارد.
تنها نکته آزار دهنده در نسخه ریجستر نشده، ظاهر شدن Pop-up جهت خرید نسخه ریجستر شده هر چند ساعت یکبار است که کافی است Pop-up را ببندید. همچنین نسخه ریجستر شده دارای امکاناتی برای توسعه دهندگان است. دقیقا مانند برنامه Insider Program ویندوز که به توسعه دهندگان اجازه میداد تا زودتر از کاربران عادی از بروزرسانیهای جدید مطلع شده و بتوانند آنها را نصب و عیبیابی کنند.
بنابراین نسخه ریجستر شده Sublime Text تغییری در عملکرد این ادیتور ایجاد نمیکند. با این حال، اگر میخواهید از نسخه ریجستر شده بهره مند شوید، باید به سایت sublimetext.com مراجعه کرده و 99 دلار ناقابل هزینه کنید!
همچنین در سطح وب، گزینههایی جهت کرک این ادیتور نیز وجود دارد. اما همانطور که گفتیم، از آنجایی که نسخه ریجستر شده تفاوتی در عملکرد Sublime Text ایجاد نمیکند، نیازی به این کار نیست.
پیکربندی (کانفیگ) Sublime Text برای پایتون
پس از اینکه Sublime Text را نصب کردید، باید ان را برای زبان برنامه نویسی مورد نظرتان، کانفیگ کنید. در ادامه، مراحل کانفیگ این ادیتور برای پایتون را خواهید دید:
برای نصب پکیجها در Text Sublime، ابتدا باید کامپوننت Package Control را نصب کنیم. به کمک Package Control میتوانید پلاگینها را نصب، بروزرسانی و مدیریت کنید. در واقع پلاگینها میتوانند امکانات Sublime Text را افزایش دهند.
همانطور که در تصویر مشاهده میکنید، برای نصب Package Control کافیست به مسیر زیر بروید:
Tools > Install Package Control
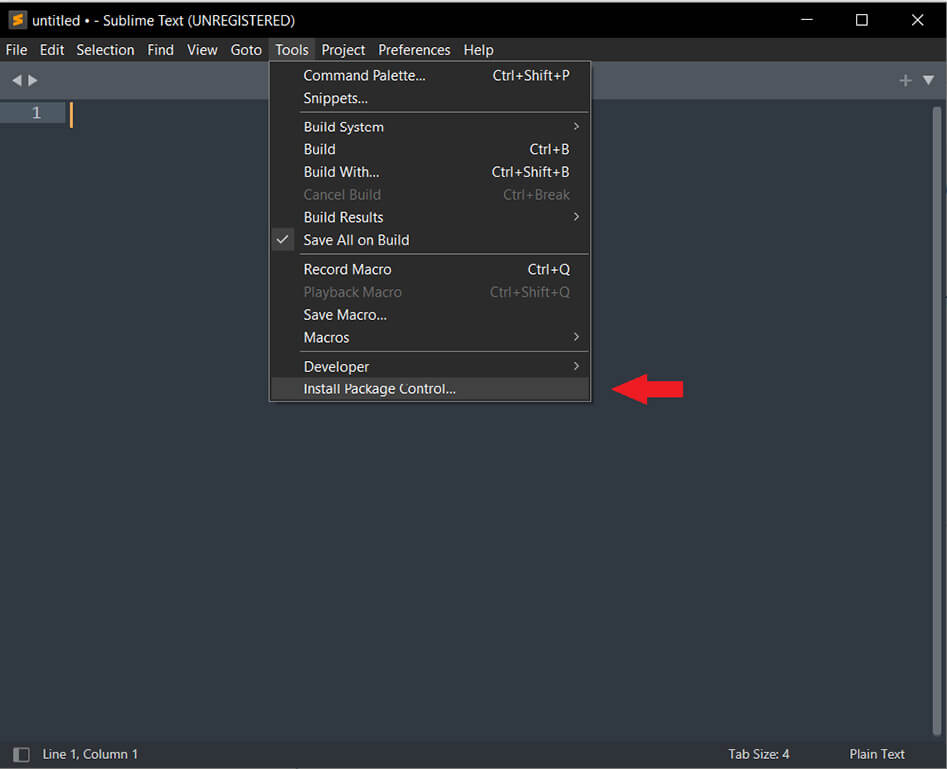
پس از اتمام نصب با پیغام زیر مواجه میشوید:
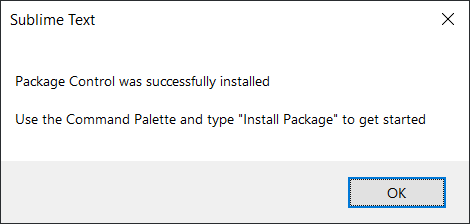
اکنون میتوانید از گزینه Command Palette جهت مدیریت پکیجها استفاده کنید.
برای نصب یک پکیج جدید، کافی است به مسیر زیر بروید:
Select Preferences > Package Control
همانطور که میبینید با انتخاب این گزینه، لیست پکیجها ظاهر میشوند. با جستجوی پکیج مورد نظر میتوانید آن را نصب کنید.
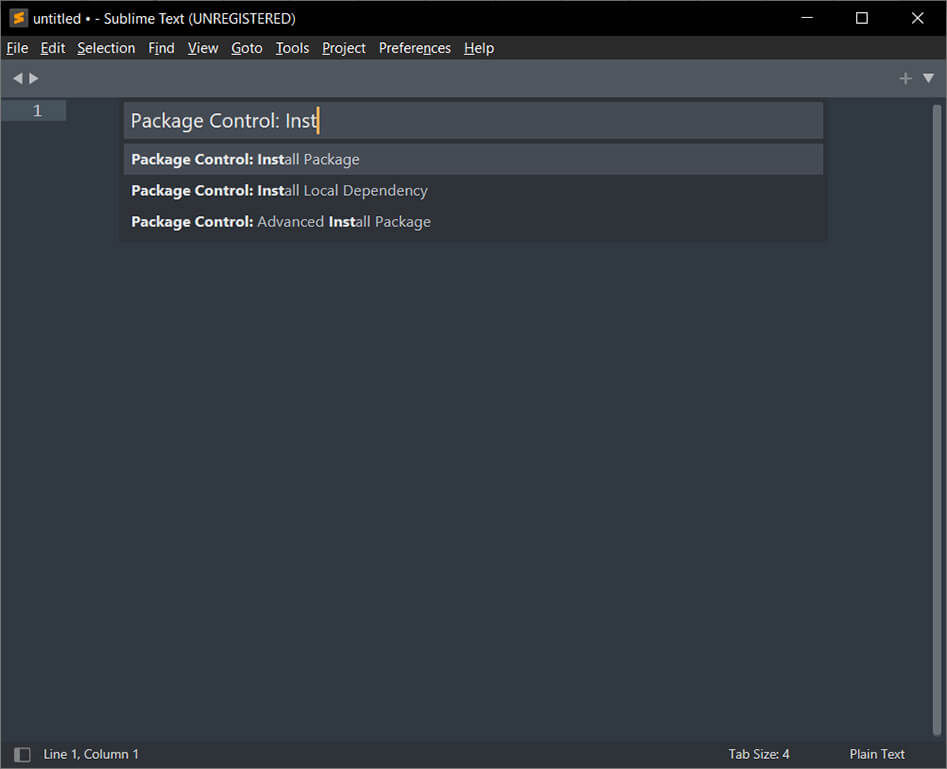
عبارت Install را تایپ کرده و Install-Package را انتخاب کنید. حالا میتوانید پکیجهایی که برای توسعه پایتون در این ادیتور نیاز دارید را نصب کنید.
همچنین بستههای دیگری نیز وجود دارند که جهت سفارشی سازی Sublime Text میتوانید آنها را در نظر داشته باشید. به عنوان مثال، پکیج Tabnine for Sublime Text برای پیش بینی و تکمیل کدها بسیاری کاربردی است.
پکیج LSP-pyslp را نصب کنید
LSP یا Language Server Protocol را میتوان بین ادیتورهای کد منبع مثل Sublime Text و سرورهایی که ویژگیهای زبان برنامه نویسی را ارائه میدهند، استفاده کرد. در واقع با استفاده از این پروتکل، هر ادیتوری را میتوان برای توسعه یک زبان خاص کانفیگ کرد.
Sublime Text بطور پیشفرض از LSP ها پشتیبانی نمیکند، بنابراین باید این پکیج را نیز نصب کنید. همانطور که در تصویر میبینید، کافی است عبارت LSP-pylsp را در قسمت Install Package جستجو کنید.
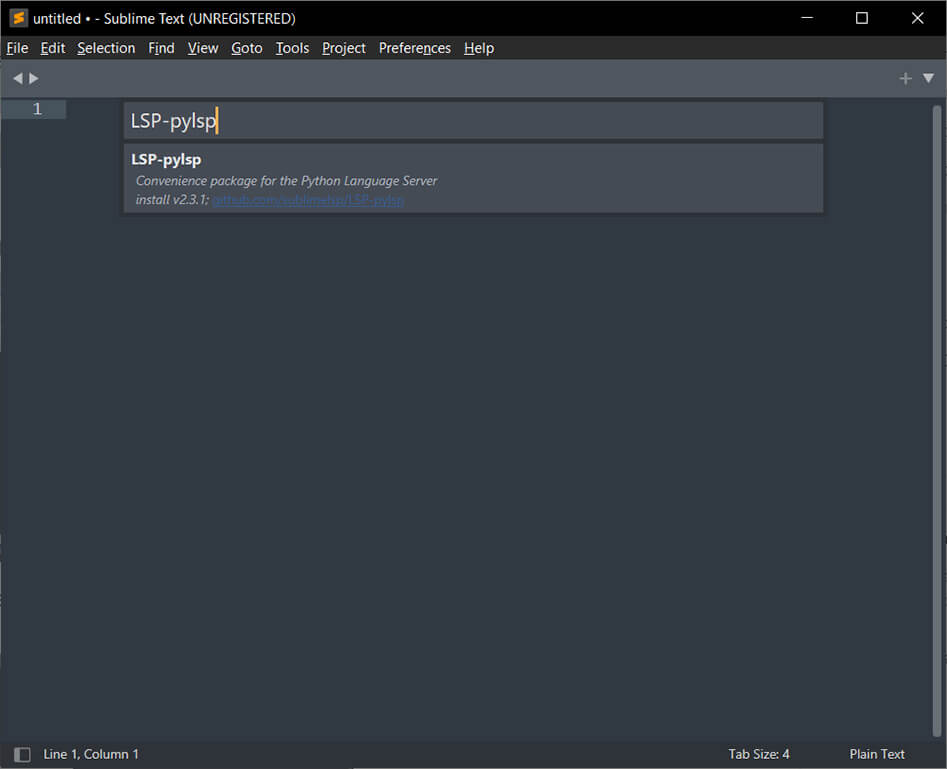
پس از اتمام نصب، مطابق شکل زیر باید بتوانید این پکیج را در Package Settings مشاهده کنید.
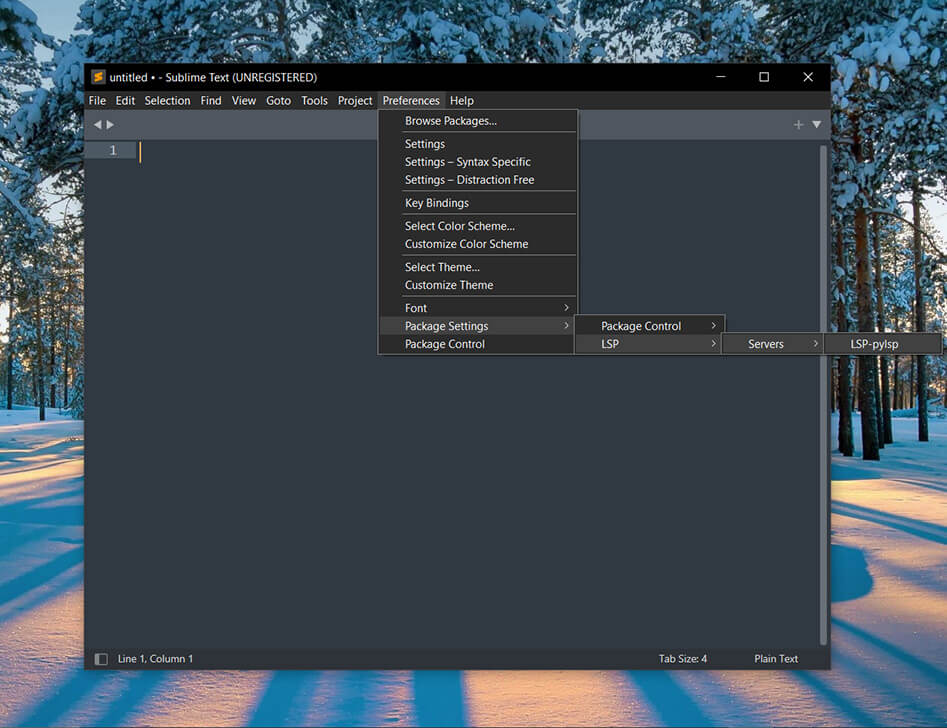
LSP-pylsp را انتخاب کنید. با این کار، فایل LSP-pylsp.sublime-settings باز میشود. در سمت چپ، فایل تنظیمات پیشفرض را خواهید دید و در سمت راست نیز عبارتی با عنوان زیر را میبینید:
Settings in here override those in “LSP-pylsp/LSP-pylsp.sublime-settings”
این عبارت در واقع به این معنی است که میتوانید پکیج LSP-pylsp سفارشی سازی کنید. در ادامه چندین افزونه کاربردی را در این بخش اضافه میکنیم تا از ویژگیهای مفید آنها برای توسعه پایتون در Sublime Text استفاده کنیم.
• Mypy-ls: یک پلاگین که به شما اجازه میدهد تا خطاهای برنامه خود را به صورت استاتیک پیدا کنید.
• Flake8: پلاگینی که خطاهای سینتکس و برنامه نویسی شما را هنگام تایپ بررسی میکند.
• Pyls_black: پلاگین قالببندی کدهاست که میتوان از آن برای قالب بندی (format) کد منبع برای خوانایی بهتر استفاده کرد.
برای افزودن این پلاگینها، باید موارد زیر را در بخش سفارشی سازی فایل وارد کنید:
{
“pylsp.plugins.mypy-ls.enabled”: true,
“pylsp.plugins.flake8.enabled”: true,
“pylsp.configurationSources”: [“flake8”],
“pylsp.plugins.pyls_black.enabled”: true,
}
پس از افزودن، باید این تغییرات را ذخیره کنید. بنابراین طبق تصویر به آدرس File > Saveبروید.
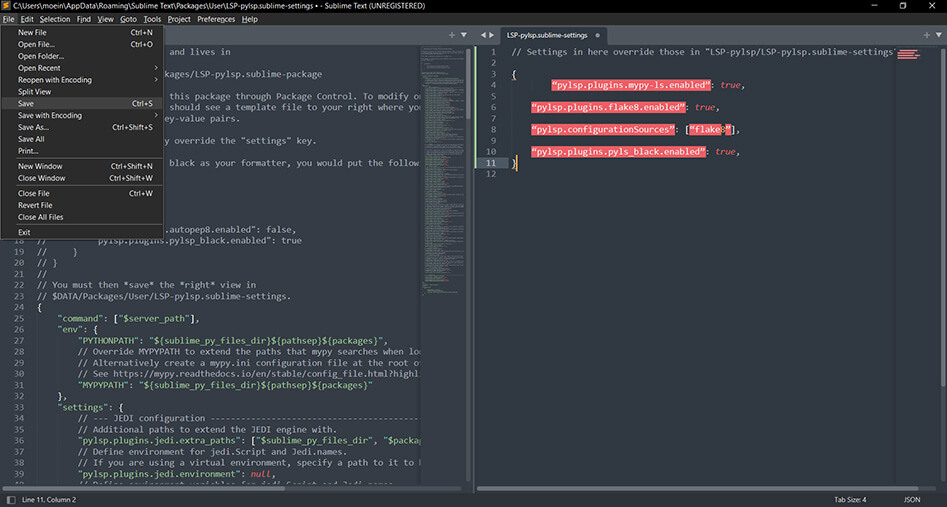
ایجاد یک فایل پایتون
پس از نصب LSP، استفاده از Sublime Text برای توسعه پایتون ساده خواهد بود. برای ایجاد فایل پایتون، یک فایل جدید باز کرده و سپس یک برنامه پایتون را به دلخواه کدنویسی کنید (میتوانید این فایل را با عنوان sample.py ذخیره کنید).
بطور مثال ما چنین برنامهای را کدنویسی کردیم:
# Python3 program to swap first # and last element of a list # Swap function def swapList(newList): size = len(newList) # Swapping temp = newList[0] newList[0] = newList[size – 1] newList[size – 1] = temp return newList # Driver code newList = [12, 35, 9, 56, 24] print(swapList(newList))
اکنون باید ببینیم که آیا پکیجهای LSP به درستی نصب شدهاند یا خیر. ماوس را روی swapList نگه دارید تا تعاریف و ارجاعات مربوط به این متد را مشاهده کنید.
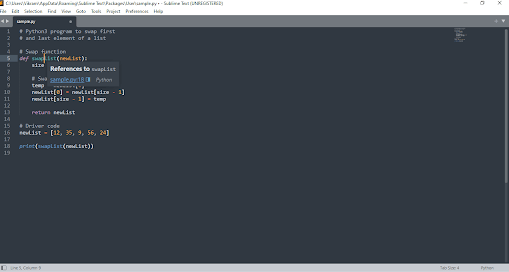
پیام ظاهر شده نشان میدهد که متد swapList به فایل sample.py و خط شماره 18 ارجاع شده است. این نتیجه بیانگر این است که پکیج LSP برای پایتون به درستی عمل میکند.
اجرای برنامه پایتون
با استفاده از منوی Tools > Build میتوانید برنامه پایتون را اجرا کنید. اگر پایتون به عنوان سیستم ساخت پیشفرض پیکربندی نشده بود، میتوانید از طریق Tools > Build system > Python، پایتون را به عنوان پیشفرض انتخاب کنید.
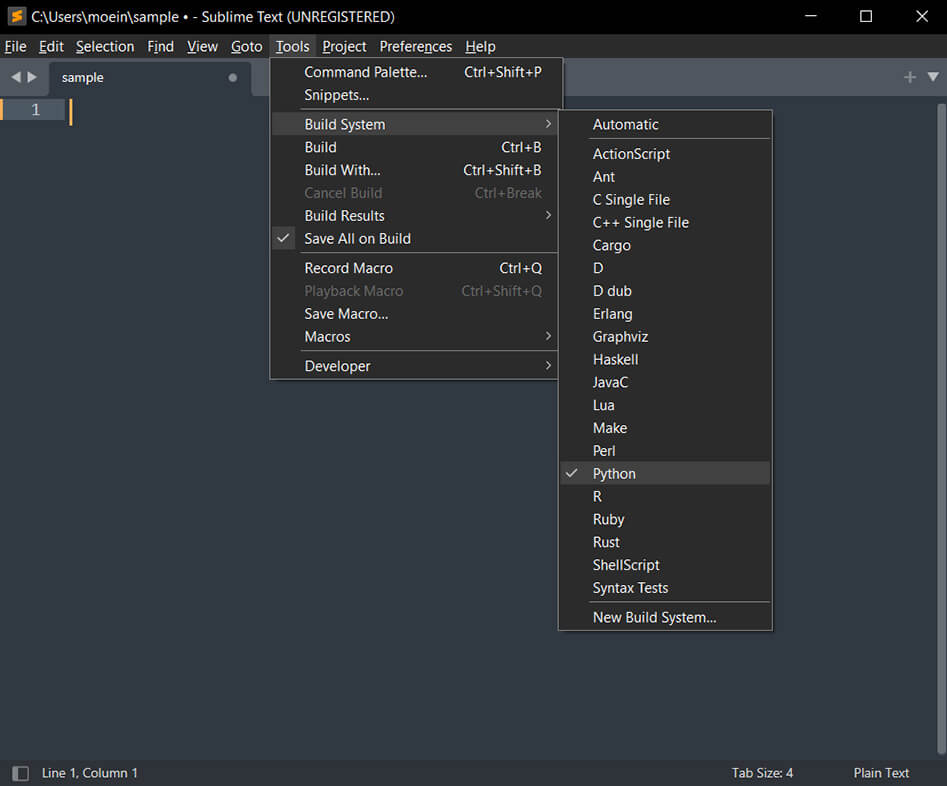
نحوه کار با Sublime Text
برای شروع کار با Sublime Text 4، بهتره که میانبرهای مهم اون رو بشناسید. در واقع با این کار سرعت کدنویسی شما و در نتیجه بهره وری پروژه افزایش پیدا میکنه.
میانبرهای مهم در Sublime Text 4 :
1. ایجاد پنجره جدید: Ctrl + Shift + N
2. انتخاب خطوط:Ctrl + Alt + ↑ یا ↓Ctrl + Alt +
3. اسکرول بین خطوط: Ctrl + ↑ یا ↓Ctrl +
4. افزودن (Insert): Shift + Tab
5. رفتن به رفرنس کد: Shift + F12
6. خط تکراری (Duplicate): Ctrl + Shift + D
7. افزودن لایه: Alt + Shift + 1 to 5
8. کامنت گذاری روی کد:+ / Ctrl
9. نمایش ادامه دستورات: Ctrl + Space
10. 7 فاصله به جلو: Tab
11. 7 فاصله به عقب: Shift + Tab
نحوه تعریف کلید میانبر برای یک دستور خاص
در Sublime Text امکانی وجود دارد که بتوانید برای یک دستور خاص، میانبر تعریف کنید. به عنوان مثال میخواهیم برای دستور Reindent که جهت مرتب سازی کدها از آن استفاده میشود، یک میانبر تعریف کنیم. برای این کار باید به مسیر زیر برویم:
Preferences > Key Bindings
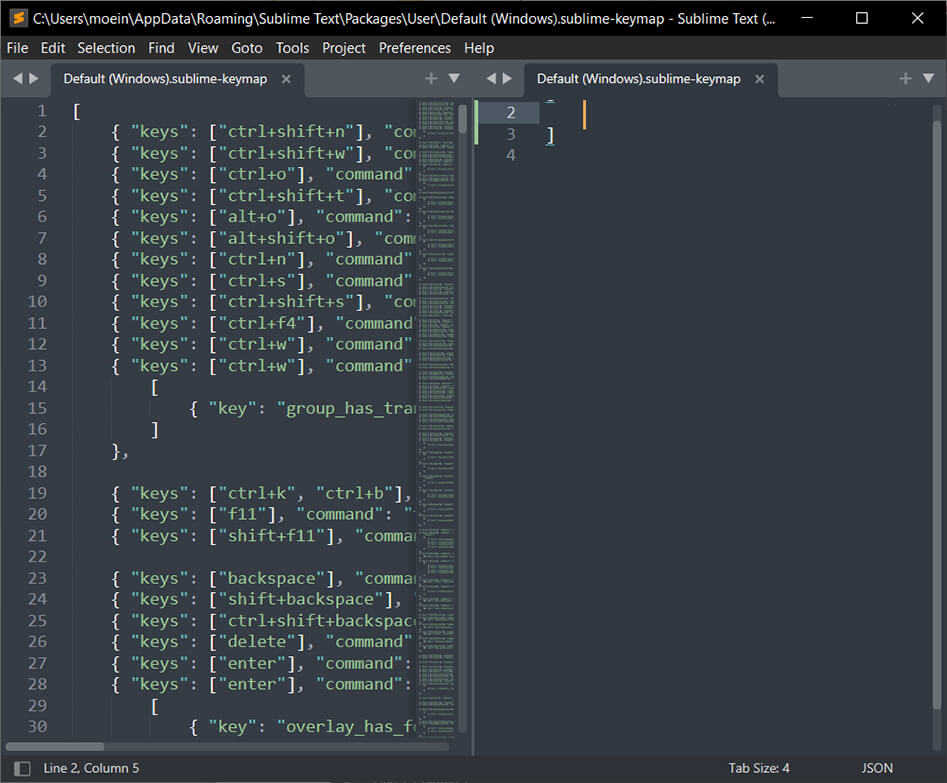
برای اینکه کلید F12 به عنوان میانبر برای دستور Reindent اضافه کنیم، باید چنین کدی را در صفحه بالا اضافه کنید:
[
{ "keys": ["f12"], "command": "reindent"}
]
مرتب سازی کدها در Sublime text
برای مرتب سازی کدها کافی است تا خط کد مورد نظر را انتخاب کنید و سپس از مسیر زیر، آن را مرتب سازی کنید:
Edit > Line > Reindent
با اجرای دستور Reindent، کدهای انتخابی شما مرتب سازی میشوند.
دسترسی راحتتر به پروژهها
برای اینکه دسترسی راحتتری به پروژهها داشته باشید، میتوانید از مسیر View > Sidebar اقدام کنید. در واقع یک سایدبار در سمت چپ Sublime Text برای شما فعال میشود که به کمک آن دیگر نیازی به باز کردن مجدد فایلها نیست.
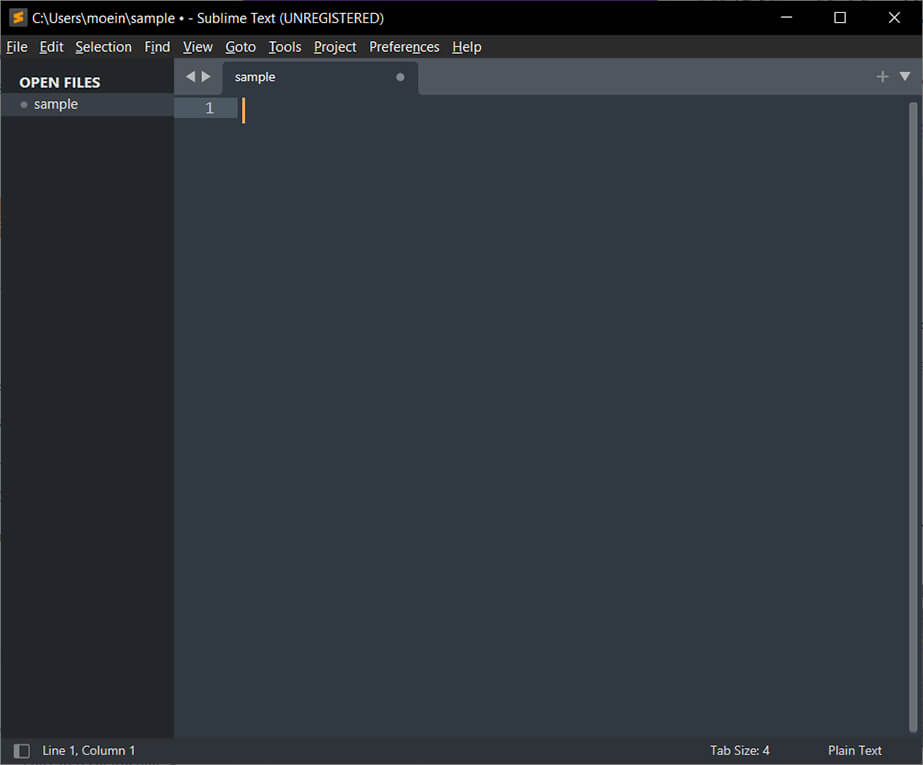
جمع بندی
Sublime Text یک ادیتور کد است که امکانات زیادی را در اختیار شما قرار میدهد. مزایای Sublime Text باعث میشود افراد زیادی از جمله توسعه دهندگان پایتون، از این ادیتور بهره ببرند.
شاید مهمترین قسمت کار با این نرم افزار، کانفیگ زبان مورد نظر بر روی آن باشد. در واقع با این کار، ادیتور برای زبان برنامه نویسی شما آماده شده و میتوانید کدهای خود را در آن بررسی کنید. جهت ساده سازی فرآیندهای مختلف نیز افزونههای متنوعی وجود دارد که با نصب آنها کار برای شما بیش از پیش آسان میشود.