


نحوه صحیح نصب و کانفیگ SQL Server 2022
در این مقاله آموزش صفر تا صد نصب اسکیوال سرور به صورت خیلی تخصصی و حرفه ای رو باهم یادمیگیریم.
نصب اسکیوال سرور به صورت خیلی تخصصی و حرفه ای :
بعد از تهیه بستری مناسب و حرفه ای جهت نصب اسکیوال سرور اقدام به نصب اسکیوال سرور نمایید. به عنوان مثال سعی کنید در سرور خود از RAID10 و هاردهای SSD استفاده نمایید.برای بالا بردن امنیت و سرعت و Performance سرور و دیتابیس ها سعی کنید اگر سازمان شما امکانش را دارد برای سرور خود حداقل از پنج درایو که این درایورها به صورت فیزیکی کاملا از هم جدا شده اند، استفاده نمایید. یک درایو برای سیستم عامل و درایو دوم برای Data File دیتابیس ها و درایو سوم برای Log File دیتابیس ها و درایو چهارم برای دیتابیس Tempdb و درایو پنجم برای سایر فایل از جمله Backup استفاده نمایید.
اسکیوال سرور نسخه های مختلقی دارد. در محیط های عملیاتی و مهم بهتراست نسخه Enterprise Core Base را نصب نمایید. بعد از قرار دادن DVDی مربوط به اسکیوال سرور در ماشین خود، وارد پوشه ای که setup در آنجا قرار دارد شده و بر روی setup دابل کلیک نمایید.
_1704540848.jpeg)
در این صورت پنجره ایی مطابق شکل زیر نمایان می گردد. در سمت چپ بر روی Installation کلیک کنید و سپس در سمت راست بر روی گزینه اول یعنی گزینه New SQL Server standaloneinstallation or add features to an existing installation کلیک نمایید. این جمله به این معناست که نصب یک اسکیوال سرور جدید به تنهایی (کلمه stansalone به معنای به تنهایی)، و یا اضافه کردن فیچرهایی به اسکیوال سرور های که از قبل وجود دارند.
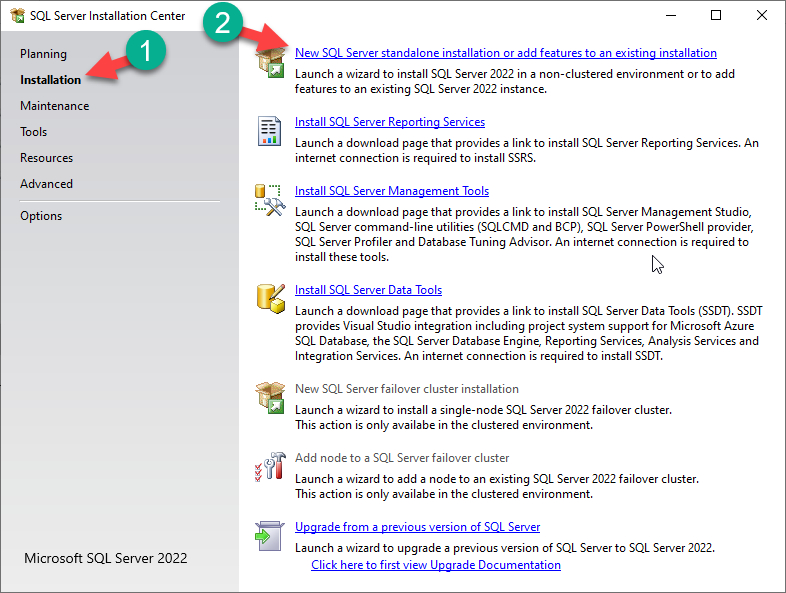
در این صورت پنجره ایی مطابق شکل زیر نمایان می گردد. در این پنجره مطابق شکل زیر با سه گزینه مواجه خواهید شد :
1 – Specify a free edotion : شما می توانید با انتخاب این گزینه به مدت شش ماه به طور رایگان نسخه های Evaluation و یا Developer و Express را نصب نمایید.
2 – use pay-as-you-go billing Microsoft Azure : این گزینه مربوط به مباحث Azure می باشد.
3 – Enter the product key : اگر چنانچه Licence تهیه کرده باشید و این نرم افزار را خریداری کرده باشید، هنگام نصب اسکیوال سرور این قسمت را انتخاب نموده و Product key خود را وارد نموده و سپس تیک مربوط به I have a SQL Server Licence only را علامت می زنیم(یعنی من فقط می خواهم از Licence استفاده کنم و نیاز به پشتیبانی ندارم). بر روی دکمه Next کلیک می نماییم.
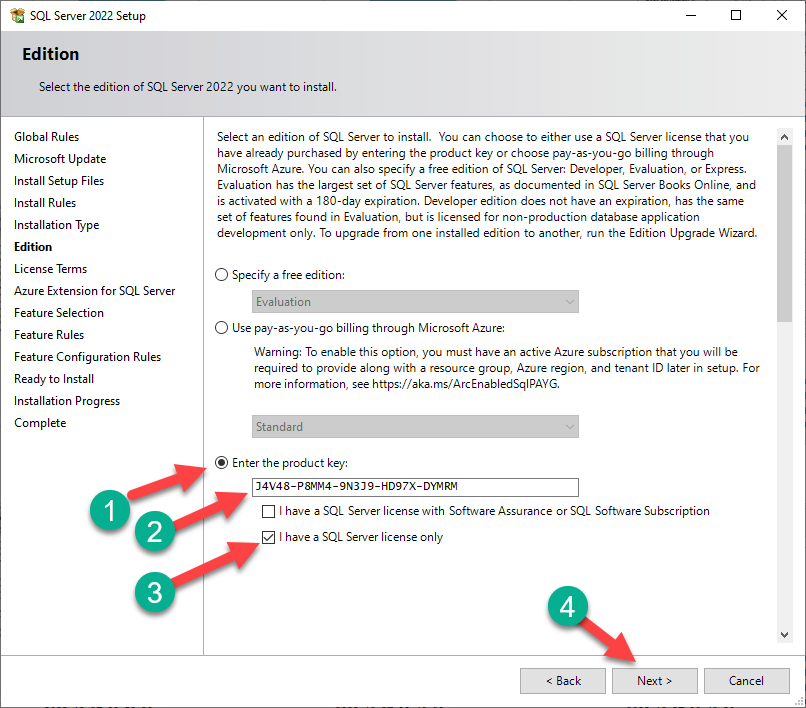
در این صورت پنجره ایی مطابق شکل زیر نمایان می گردد. در این مرحله یک سری قوانین مربوط به Licence نوشته شده است که برای ما اهمیتی ندارد. بدون خوانده این متن، تیک مربوط به I accept …. را علامت زده و بر روی Next کلیک می نماییم.
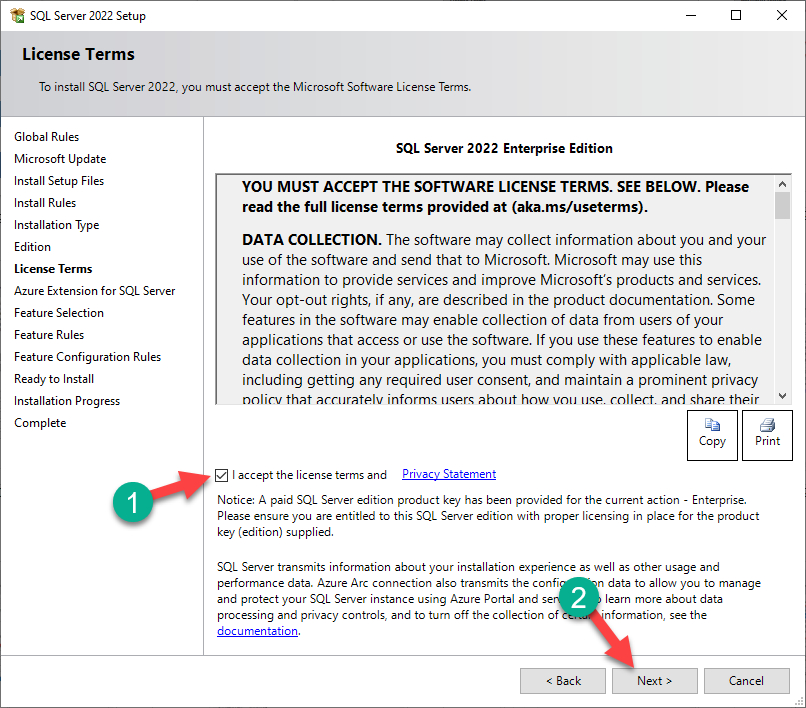
در این صورت پنجره ایی مطابق شکل زیر نمایان می گردد. از آنجایی که ما نیازی به پشتیبانی شرکت مایکروسافت جهت به روز کردن این نرم افزار نداریم، لذا نیازی به زدن این تیک در این صفحه نداشته و بلافاصله بر روی دکمه Next کلیک می نماییم.
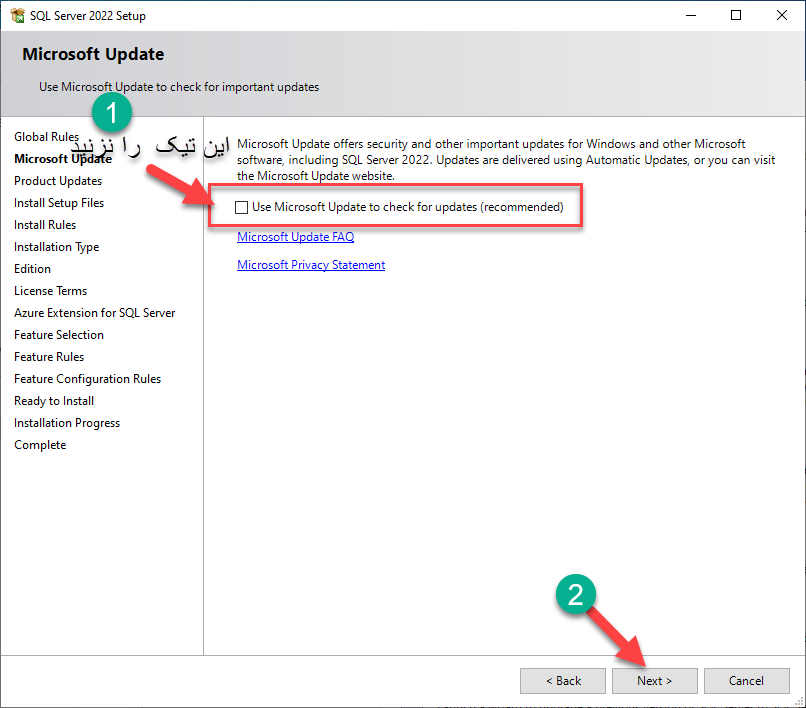
در این صورت پنجره ایی مطابق شکل زیر نمایان می گردد. در این پنجره به ظاهر شما خطایی را مشاهده می نمایید مبنی بر این که اسکیوال سرور به طور اتوماتیک نمی تواند آپدیت های خود را از اینترنت بگیرد، چون ما در صفحه قبل تیک مربوط به پشتیبانی را نزدیم (چون ما Licence خریداری نکرده ایم)، فقط کافیست بر روی دکمه Next کلیک کرده تا به مرحله بعد برویم.
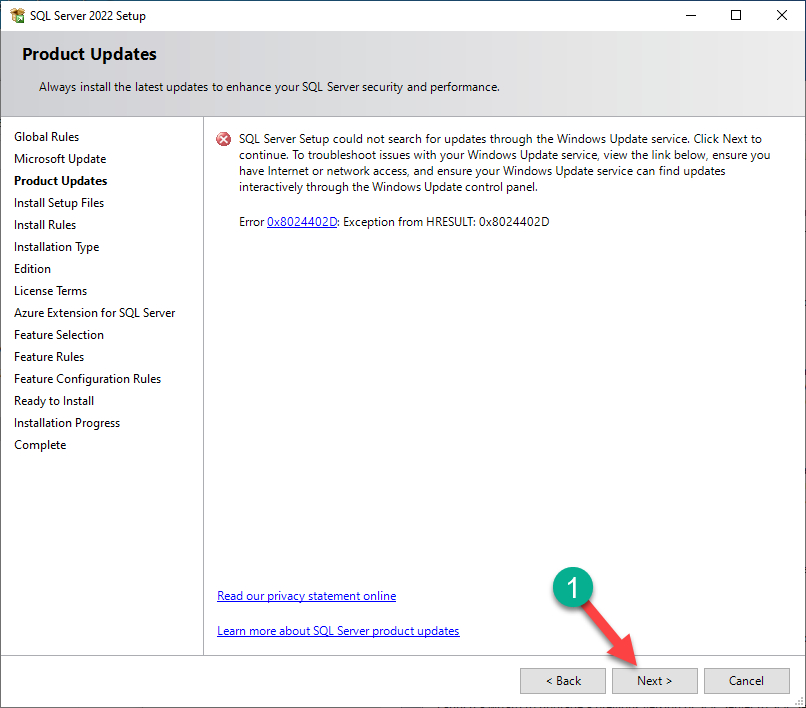
در این پنجره مطابق شکل زیر هیچ تیکی را نمی زنیم. این صفحه مربوط به تنظیمات سمت Azure می باشد که ما ربطی ندارد.
در این مرحله شما می توانید با زدن تیک مربوط به Azure Extension for SQL Server ، اکستنش Azure را نصب نمایید. این اکستنشن برای کار با SQL Server در حالت ابری (Azure) است که به درد ما در ایران نمی خورد. این تیک را نمی زنیم. بر روی دکمه Next کلیک می نماییم تا به صفحه بعد برویم.
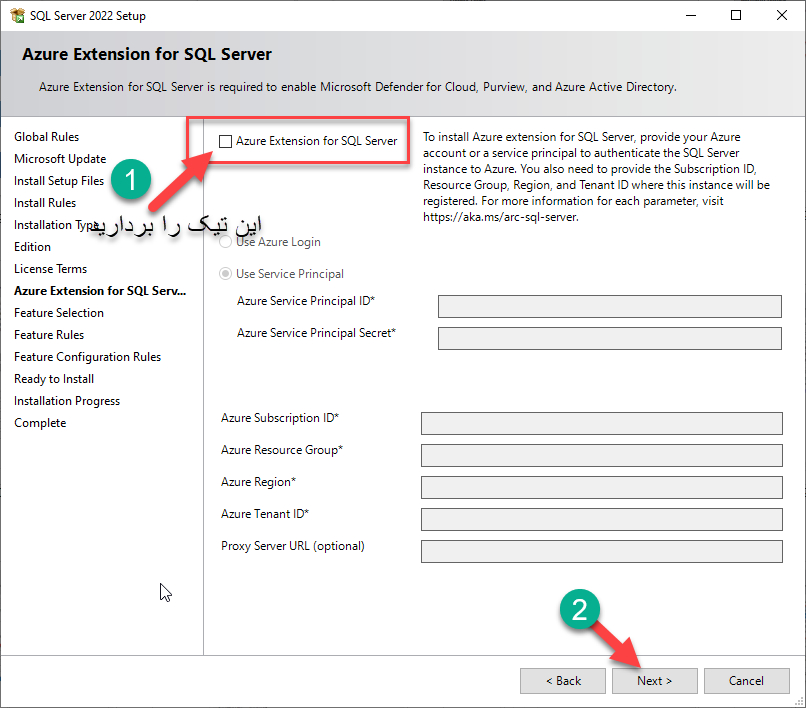
در این صورت پنجره ایی مطابق شکل زیر نمایان می گردد. در این پنجره شما می توانید هر کدام از سرویس های اسکیوال سرور را که می خواهید را جهت نصب علامت بزنید. لازم به ذکر است که بر روی هر کدام از فیچرها که بایستید یک شرح مختصر در سمت راست نمایان می گردد و کار آن سرویس را به صورت مختصر نمایش می دهد. اگر چنانچه گزینه اول را مطابق شکل زیر علامت بزنید در این صورت برای شما سه تا از سرویس های اسکیوال سرور نصب خواهند شده که عبارتند از :
1 - سرویس SQL Server یا همان Engine اسکیوال سرور : این سرویس مهمترین سرویس یا Feature اسکیوال سرور بوده که حتی سرویس های دیگر هم به آن وابسته می باشند. این سرویس هسته پردازش داده (کارهایی از قبیل افزودن، ویرایش،حذف و به روز رسانی و بهینه سازی و ...) را بر عهده دارد.
2 – سرویس Agent : Agent یکی دیگر از سرویس های اسکیوال سرور بوده که وظیفه اجرای Job ها، Alert ها و ارسال ایمیل ها را به عهده دارد. Job ها نیز یکی از آبجکت های اسکیوال سرور بوده که عملیات شما (عملیاتی همچون Backup گیری و Rebuild ایندکس ها و غیره) در بازه زمانی مختلف را به طور اتوماتیک اجرا می کنند.
3 - سرویس Browser : یکی دیگر از سرویس های اسکیوال سرور، سرویس SQL Server Browser می باشد. این سرویس ، این امکان را به شما می دهد که به کمک این سرویس متوجه شوید که بر روی چه ماشین هایی اسکیوال سرور نصب شده است. این سرویس جزء سرویس های Shared Features می باشد. یعنی به ازای کل Instance ها، یک سرویس SQL Server Browser روی ماشین شما نصب خواهد شد. اگر شما روی ماشین یا سرور خود فقط یک نسخه اسکیوال سرور یا همان Default Instance را نصب کرده اید ، جهت افزایش امنیت سرور خود، حتما این سرویس را غیرفعال نمایید.
تذکر : در این صفحه به هیچ عنوان مسیر نصب سرویس ها اسکیوال سرور را تغییر ندهی و اجازه دهید که در درایو C نصب شوند.
بر روی دکمه Next کلیک کنید تا به صفحه بعد منتقل شوید.
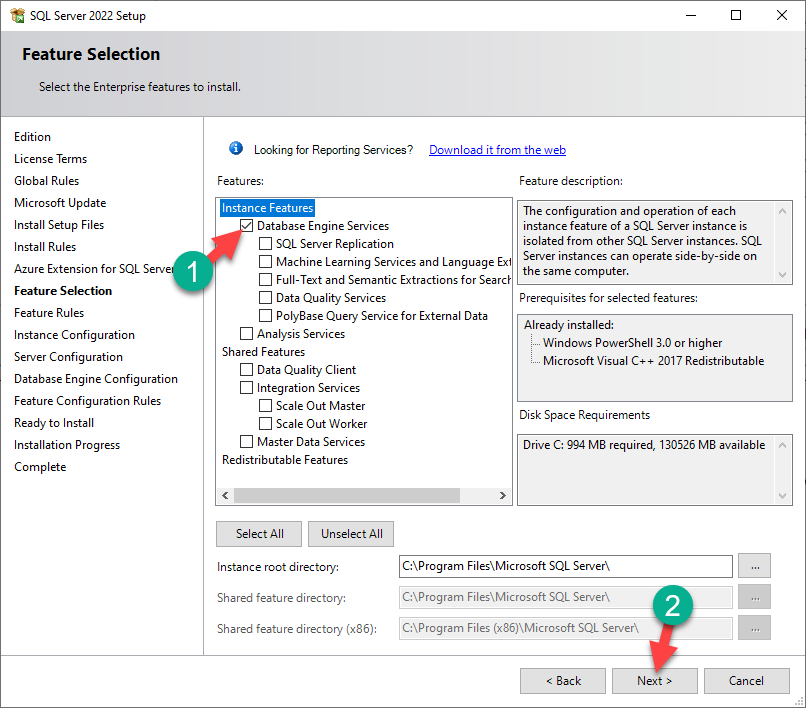
در این صورت پنجره ایی مطابق شکل زیر نمایان می گردد. در این مرحله اگر چنانچه شما از قبل Instance ایی به عنوان Default Instance نصب کرده باشید (فرض کنید یک Instance روی این سرور قبلا نصب کرده اید) در این صورت Instance ایی که در این جا در حال نصب آن هستید ، به عنوان Named Instance به حساب آمده و باید یک نام دلخواه وارد نمایید و بر روی دکمه Next کلیک نمایید.
تذکر : اگر روی سروری برای اولین بار اسکیوال سرور را نصب کنید ، آن Instance به عنوان Default Instance محسوب خواهد شد، که نام پیش فرض آن MSSQLSERVER می باشد(مگر اینکه نام آن را جهت افزایش امنیت تغییر داده باشد که معمولا اکثر افراد نام پیش فرض را تغییر نمی دهند). مطابق شکل زیر نام Instance خود را CreditCard قرار می دهم. بر روی دکمه Next کلیک کرده تا به مرحله بعد برویم. لازم به ذکر است که اگر به این صفحه دقت کنید در وسط این صفحه مشخصات مربوط به Instance هایی که قبلا نصب کرده اید را خواهید.
_1704541246.jpeg)
در این صورت پنجره ایی مطابق شکل زیر نمایان می گردد. این صفحه دو تا تب دارد. در تب Service Accounts باید تنظیمات زیر را انجام دهیم.
قبل از اینکه آیتم های این صفحه را بررسی کنیم بهتر است یک تعریف از Account Name داشته باشیم. دوستان زمانی که سرور ریست می شود، یک یوزر یا Account ایی باید باشه که سرویس های اسکیوال سرور رو بالا بیاره، لذا در قسمت Account Name در پنجره زیر باید یا Account های پیش فرض باید باقی بمانند و به آنها دست نزنیم و یا اینکه برای کارهای حرفه ایی تر باید Account ایی با دسترسی بالاتری در این قسمت تنظیم نماییم. حال به بررسی آیتم این پنجره به پردازیم.
الف) Account Name : در این قسمت به صورت پیش فرض Account هایی وجود دارند که حداقل دسترسی به اسکیوال سرور را داشته و هر 45 روز یک بار رمز آنها به طور اتوماتیک بدون اینکه ما متوجه شویم، ریست می شوند.(به این دسته از Account ها در واقع Virtual Account نیز گفته می شوند). لازم به ذکر است که از این Account ها نمی توانیم برای خیلی از کارهای حرفه ای در اسکیوال سرور استفاه نماییم. از جمله این کارها راه اندازی Alwayson می باشد. لذا در محیط های عملیاتی واقعی معمولا یک Account یا یوزر در Active directory توسط بچه های شبکه ایجاد می شود که Admin بوده و سپس آن یوزر را در قسمت Account Name تنظیم می نماییم.
ب) Sturtup type : در این قسمت باید سرویس های مورد نیازمان را بر روی Automatic تنظیم نماییم تا وقتی که سرور ریست شد این سرویس ها نیز به طور اتوماتیک بالا بیایند.
ج) Grant perform volume Maintenance Tasks privilege to SQL Server …:
این آیتم به قدری مهم بود که مایکروسافت از نسخه SQL Server 2016 آن را در مراحل نصب اسکیوال سرور اضافه کرد. با زدن این آیتم چهار اتفاق مهم در سرور شما رخ می دهد :
- افزایش سرعت هنگام ایجاد فایل های بانک اطلاعاتی
- افزایش سرعت هنگام رشد فایل های بانک اطلاعاتی
- افزایش سرعت بکاپ دیتابیس ها
- افزایش سرعت ریستور دیتابیس ها
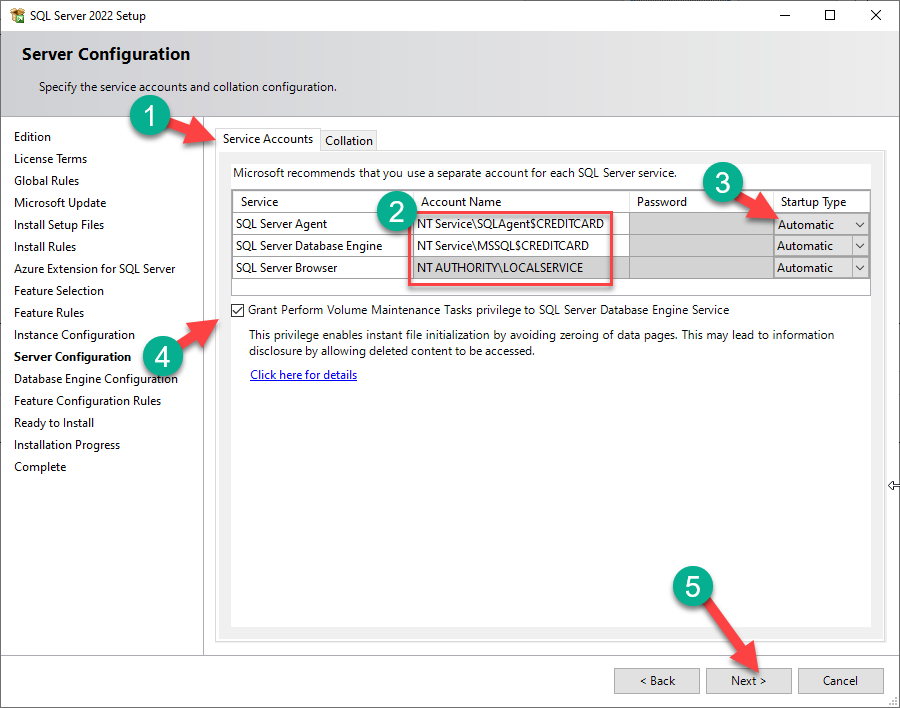
حال بعد از انجام تنظیمات مربوط به تب Service Accounts وارد تنظیمات تب دوم یعنی تب Collation می شویم.
در تب Collation (این قسمت کار مقایسه کردن کاراکترهای رشته ایی و مرتب سازی اطلاعات را بر عهده دارد) ابتدا باید بر روی دکمه Customize کلیک کنیم در این صورت پنجره ایی مطابق شکل زیر نمایان می شود. در پنجره باز شده بر روی دکمه رادیویی SQL Collation,used backwards compatibility کلیک نمایید و سپس مطابق شکل زیر SQL_Latin1_General_CP1256_CI_AS را انتخاب و بر روی دکمه OK کلیک نمایید. بر روی دکمه Next کلیک می نماییم تا به مرحله بعد برویم. لازم به ذکر است که CP مخفف Code Page است و CI مخفف Case InSensetive (یعنی به حروف کوچک و بزرگ حساس نباشد) می باشد.
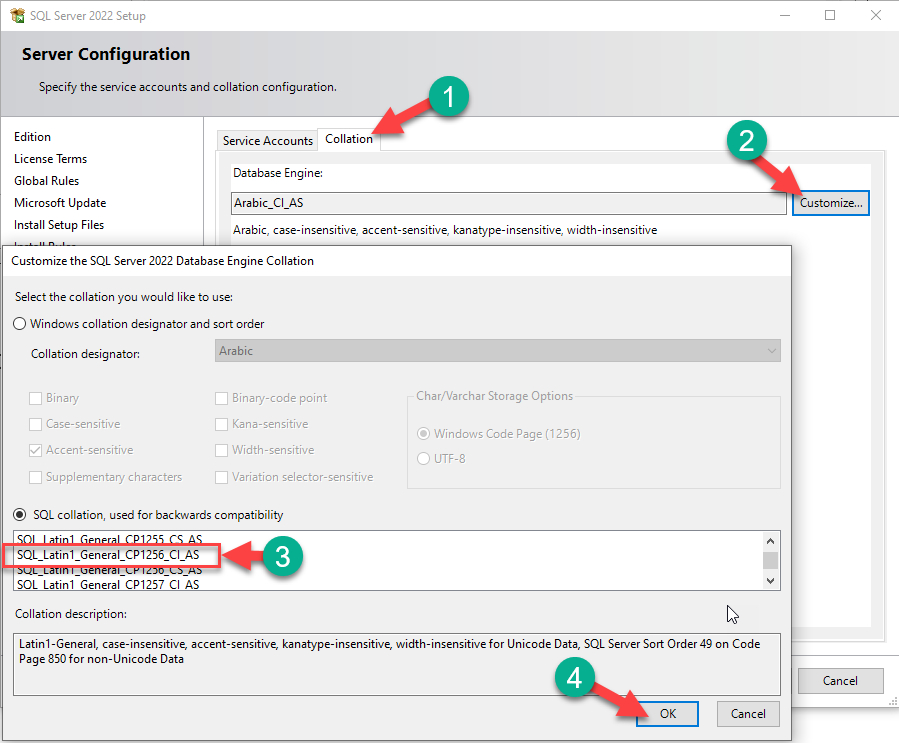
در این صورت با پنجره زیر مواجه خواهیم شد. در این پنجره شما با شش تب مواجه خواهید شد.
تب Server Configuration:
در این قسمت شما ابتدا گزینه Mixed Mode را انتخاب کنید تا افرادی که یوزر اسکیوالی دارند بتوانند با زدن یوزر و پسورد خود وارد اسکیوال سرور شوند.
همچنین در قسمت Enter password شما باید رمز مربوط به sa (همه کاره اسکیوال سرور که به آن God Admin نیز می گویند)، را وارد کنید.
همچنین با کلیک بر روی Add Current user شما می توانید کاربری را که با آن وارد ویندوز شده اید را به عنوان sysadmin اسکیوال سرور ، به اسکیوال سرور اضافه نمایید. لازم به ذکر است که شما می توانید افراد دیگری را نیز به عنوان sysadmin در این جا اضافه نمایید.
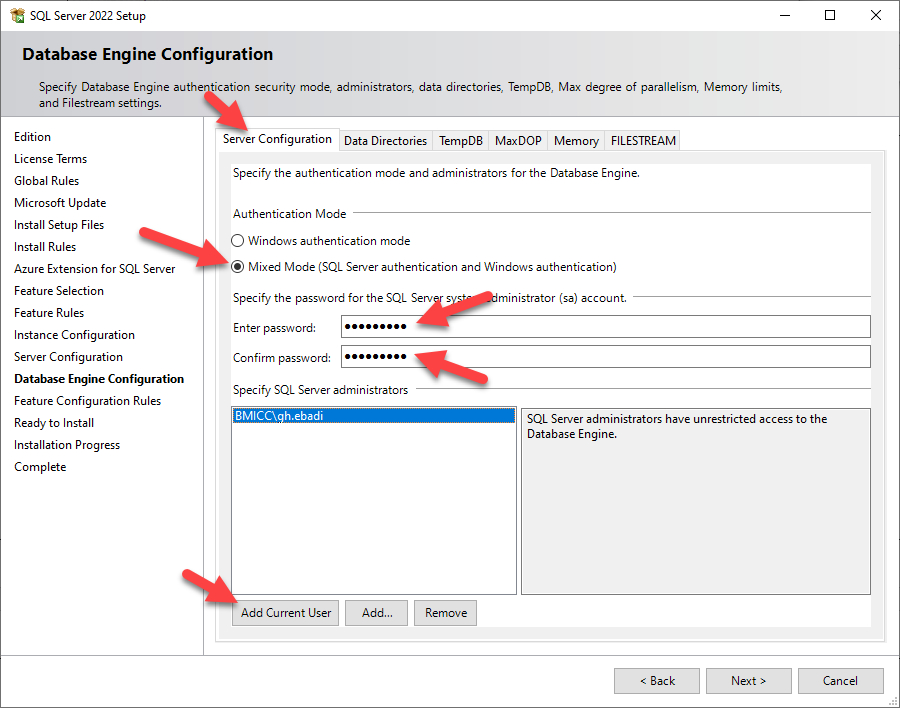
تب Data Directories : به اطلاعات واقع در صفحه سعی کنید دست نزنید. البته لازم به ذکر است که بعد از نصب هم می توانیم آنها را تغییر دهیم.
تب TempDB : تنظیمات این تب بسیار مهم است. زمانی که شما دارید اسکیوال سرور را نصب می کنید بسته به تعداد Core های CPU شما در این تب فایل ایجاد می شود(التبه تا هشت Core). در محیط های عملیاتی نیز شما نهایتا هشت تا فایل ایجاد کنید. مگر واقعا نیاز پیدا کنید که در این صورت تعداد فایل های دیتابیس Tempdb را زیاد خواهیم کرد.
پس در این تب در واقع تعداد دیتا فایل های دیتابیس Tempdb را تعیین می نماییم. همچنین دقت کنید که در صورت امکان حتما مسیر فایل های دیتابیس Tempdb را در یک درایو جداگانه که ترجیحا SSD می باشد ، قرار دهید.
همچنین این نکته را نیز رعایت کنید که حجم اولیه و نحوه رشد هر هشت فایل یکسان باشد. مثلا یک گیگ قرار دهید.
به اطلاعات مربوط به تب های MAXDOP و Memory و FileStream نیز فعلا دست نزنید. هر چند اطلاعات این قسمت ها را نیز بعدا می توانیم تغییر دهیم.
بر روی دکمه Next کلیک کرده تا به مرحله بعد برویم. در این صورت پنجره ایی مطابق شکل زیر نمایان می گردد.
لازم به ذکر است که در پایین این قسمت در کادر Configuration file path ، شما می توانیم به فایل Configurationfile.ini دسترسی پیدا کنید. در این فایل تنظیمات مربوط به نصب اسکیوال سرور فعلی قرار دارند که می توانیم این فایل را برداشته و در سرور دیگر جهت نصب اسکیوال سرور دیگری با همین مشخصات استفاده نماییم.
بر روی دکمه Install کلیک نمایید.
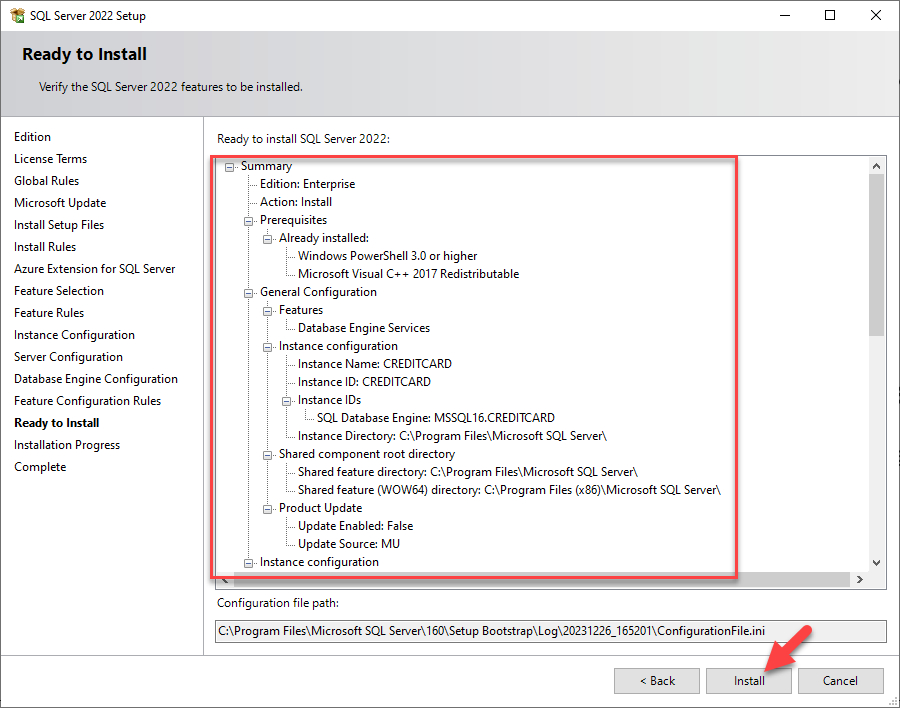
در این صورت مرحله نصب فیچرهای اسکیوال سرور شروع می شود. شما در این فاصله می توانیم یک فنجان نسکافه میل نمایید و حدودا پنج دقیقه صبر نمایید که البته بسته به تجهیزات سرور شما ممکن است این زمان کم و زیاد شود. سپس شما با پنجره زیر مواجه خواهید شد. به شما پیشنهاد می کنم که بعد از نصب اسکیوال سرور حتما سرور خود را ریست نمایید.
لازم است که بنده به شما بابت نصب موفقیت آمیز SQL server تبریک بگویم و ورود شما را به دنیای اسکیوال سرور خوش آمد بگویم .
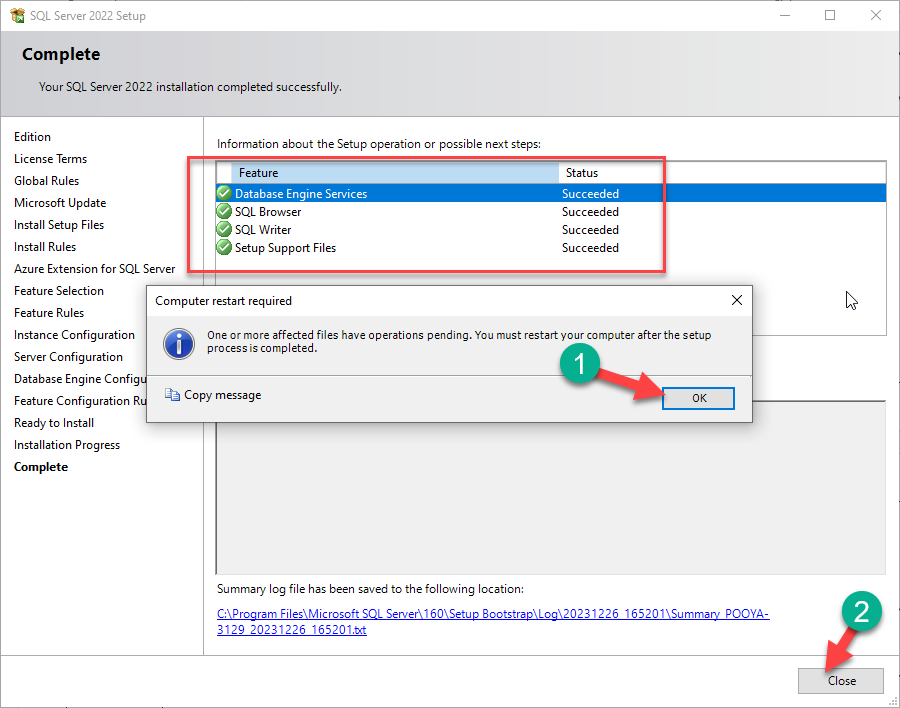
نکته مهم اینکه از نسخه SQL Server 2016 شما باید ابتدا Engine SQL Server را نصب نمایید(که در بالا ما آن را نصب کردیم)، و سپس SSMS یا UI لازم جهت اتصال به Engine SQL Server را نصب نمایید. کلمه SSM مخفف SQL Server Management Studio می باشد. همچنین دقت نمایید که باید آخرین CU را نیز از سایت مایکروسافت دانلود نموده و جهت برطرف نمودن باگ های امنیتی اعمال نماییم.




