


آموزش ادیت حرفه ای عکس با فتوشاپ (راهنمای کامل) - آکادمی آی تی
ادیت های حرفه ای تصاویر فتوشاپ به صورت تصویری آموزش کامل و حرفه ای را برای شما خواهیم داشت. آموزش ادیت حرفه ای عکس با فتوشاپ توسط آکادمی آی تی

فتوشاپ به طور کلی آخرین مرحله در تهیه یک عکس حرفه ای است. شما عکس های خود را گرفته اید و اکنون باید آن ها را در Adobe Photoshop به عالی ترین درجه از کیفیت برسانید. مرحله پس از پردازش، بخشی جدایی ناپذیر از عکاسی دیجیتال است. حتی زمانی که عکسی گرفته اید که اساسا برای شما عالی به نظر می رسد، همیشه جایی برای کمی جادوی ویرایش عکس وجود دارد تا آن را به سطح عالی تر برسانید. در آموزش ادیت حرفه ای عکس با فتوشاپ، ما در مورد ویرایش فتوشاپ برای شما علاقه مندان صحبت خواهیم کرد. و با ادیت های حرفه ای عکس به صورت تصویری آموزش کامل و حرفه ای را برای شما خواهیم داشت؛ پس با ما همراه باشید.
ممکن است برای شما مناسب باشد: 7 روش رفع مشکل تایپ فارسی در فتوشاپ
نحوه ویرایش عکس ها با استفاده از فتوشاپ
ابزارهای زیادی برای ویرایش عکس وجود دارد، اما اکثر عکاسان معمولاً با Adobe Photoshop برای ویرایش اولیه، شروع می کنند. فتوشاپ یک ابزار قدرتمند است که می تواند به شما کمک کند بهترین تصاویر خود را داشته باشید، بنابراین اگر یک عکاس حرفه ای هستید، ضروری است که یاد بگیرید چگونه عکس ها را با فتوشاپ ویرایش کنید.
فتوشاپ دنیای بزرگی از ادیت ها و افکت هاست و برای آموزش آن نیاز به ساعت ها کلاس آموزشی و هزاران صفحه مقاله است. پس طبیعتا انتظار نداریم با یک مقاله همه نیازها برآورده شود ما در این آموزش، دو نوع از این ادیت ها را با نمایش تصویر برای شما آموزش می دهیم. تا به راحتی بتوانید آن را برای خودتان پیاده سازی کنید.
چگونه پوست را در فتوشاپ صاف کنیم
فتوشاپ یک ابزار بسیار مفید برای بهبود پرتره پوست است. در این پست به نحوه حذف لکه ها و پوست صاف در فتوشاپ با کمک اکشن های روتوش فتوشاپ نگاه خواهیم کرد. در این بخش به طور خاص به اکشن های لمس پوست می پردازیم.
در اینجا نگاهی به عکس قبل از ویرایش می اندازیم که برای این آموزش استفاده خواهیم کرد.

فرآیند ما اساساً به دو مرحله تقسیم می شود. مرحله اول از بین بردن قابل توجه ترین لک ها و مرحله دوم صاف کردن پوست است.
برای شروع، اگر قبلاً این کار را نکرده اید، ابتدا اکشن های روتوش فتوشاپ را نصب کنید. بعد، روی اولین اقدام در مجموعه "Blemish Remover" کلیک کنید. این اکشن لایه پسزمینه را کپی می کند و شما روی لایه تکراری کار می کنید، بنابراین اگر چیزی به هم ریخت یا نتایج را دوست نداشتید، می توانید به سادگی کپی لایه را حذف کنید و عکس اصلی دست نخورده باقی می ماند.
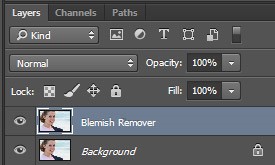
پس از اجرای اکشن، باید هرجا که ماوس خود را روی عکس حرکت می دهید، دایره ای را مشاهده کنید. می توانید از کلیدهای براکت برای کوچک تر یا بزرگ تر کردن دایره استفاده کنید و آن دایره را در اطراف لکه ای که می خواهید حذف کنید قرار دهید. وقتی دایره دور یک لک یا جوش است، روی ماوس کلیک کنید و آن را حذف کنید. این فرآیند را با هر لکه ای که می خواهید پاک کنید تکرار کنید و فتوشاپ لکه های قابل توجه را از عکس حذف می کند. اگر به نتیجه ای رسیدید که دوست ندارید، به سادگی آن را با میانبر صفحه کلید Control + Z (PC) یا Command + Z (Mac) لغو کنید.
پس از از بین بردن لکه ها، عکس نمونه به این شکل است.

در این مرحله ممکن است به نتایجی که می خواهید برسید. اگر چنین است، کار شما تمام شده است. اما اگر می خواهید پوست را صاف کنید، می توانید با ابزار دیگری ادامه دهید. اقدامات روتوش شامل 4 درجه مختلف نرم کننده پوست (نرم کننده ملایم، نرم و روشن کننده، نرم کننده قوی تر و پوست چینی) است. برای این آموزش من با عمل "نرم کردن ملایم" کار خواهم کرد.
برای نرم کردن پوست تنها کاری که باید انجام دهید این است که قسمت هایی را که می خواهید نرم کنید brush بزنید. اطمینان حاصل کنید که رنگ سفید به عنوان رنگ پیش زمینه شما انتخاب شده است و یک قلم مو با لبه نرم انتخاب کنید و آن را مطابق با نیاز خود اندازه بگیرید. سپس فقط روی پوستی که می خواهید نرم شود بمالید. بعد از brush روی صورت نتیجه نهایی به این صورت است:

عکس رقص خیره کننده
در این آموزش کامل، یاد خواهید گرفت که چگونه عکس ها را با هم ترکیب کنید و جلوه های ویژه را برای تبدیل یک عکس معمولی به یک اثر هنری خیره کننده بیافزایید. همچنین چندین ترفند برای کاهش اندازه فایل فتوشاپ و تعداد لایه ها و سبک های لایه یاد خواهید گرفت.
پیش نمایش نتایج نهایی

مرحله 1 - تصویر مورد نظر را باز کنید

مرحله 2 - تصویر ابرها را قرار دهید
File > Place را انتخاب کنید، تصویر ابرها را جستجو کنید، سپس روی OK کلیک کنید. با فعال شدن ابزار تبدیل، تصویر ابرها در پنجره شما ظاهر می شود. ابرها را تغییر اندازه داده و در جایی قرار دهید که دوست دارید ظاهر شوند، سپس اینتر را روی صفحه کلید خود فشار دهید تا تغییرات اعمال شود. دلیل اینکه ما از دستور place به جای روش های دیگر استفاده می کنیم این است که دستور place تصویر را به عنوان یک شی هوشمند (اگر از Photoshop CS2 یا جدیدتر استفاده میکنید) قرار میدهد تا در صورت ذخیره، به کوچک نگه داشتن اندازه فایل کمک کند.
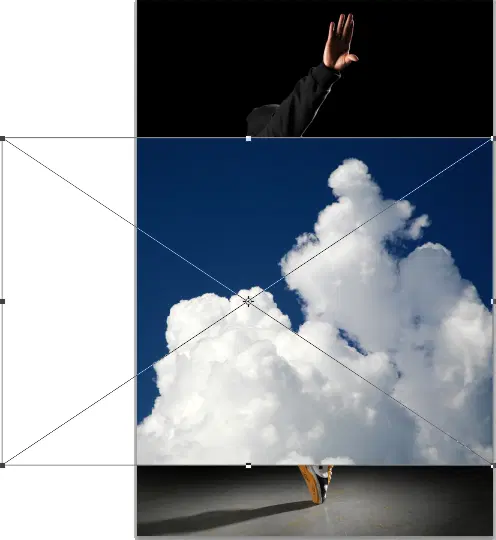
مرحله 3 - ابرها را با هم ترکیب کنید
اکنون آسمان را شفاف می کنیم تا فقط ابرها قابل مشاهده باشند. به جای استفاده از ماسک، از گزینه های ترکیبی استفاده می کنیم. این به کوچک نگه داشتن اندازه فایل و کاهش تعداد لایه های شما کمک می کند. روی لایه ابر کلیک راست کرده و Blending Options را انتخاب کنید.
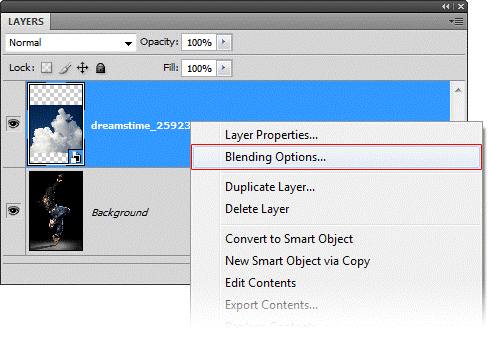
در گزینه های ترکیب، نوار لغزنده سیاه را به سمت راست حرکت دهید تا آسمان ناپدید شود.
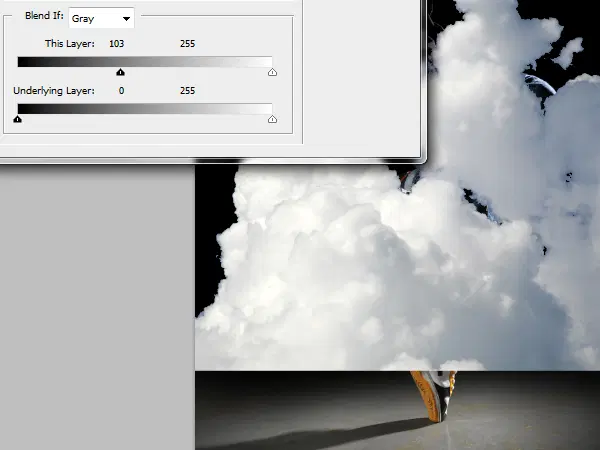
کلید alt را روی صفحه کلید خود نگه دارید و نوار لغزنده ورودی مشکی را تا آخر به سمت راست بکشید. لبه های سخت ابرها باید ناپدید شوند و ابرها باید کمی شفافیت داشته باشند. هنوز روی OK کلیک نکنید.
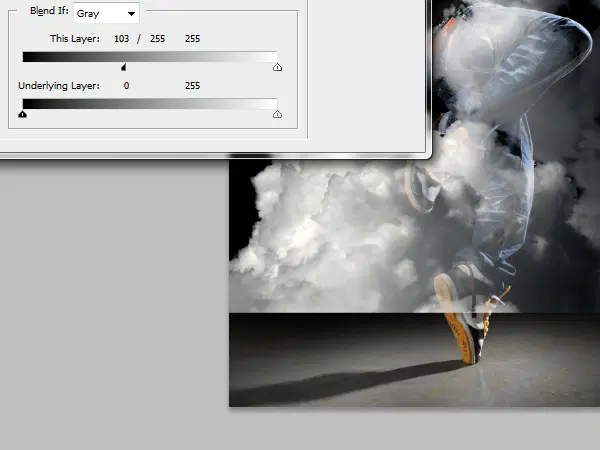
در همان پنجره layer style بر روی گزینه Color Overlay کلیک کنید. رنگ سفید را به عنوان رنگ انتخاب کنید سپس حالت ترکیبی را روی رنگ تنظیم کنید. این یک ترفند ساده غیر مخرب برای اشباع کردن یک لایه با استفاده از سبک های لایه است. برای اعمال تغییرات روی OK کلیک کنید.
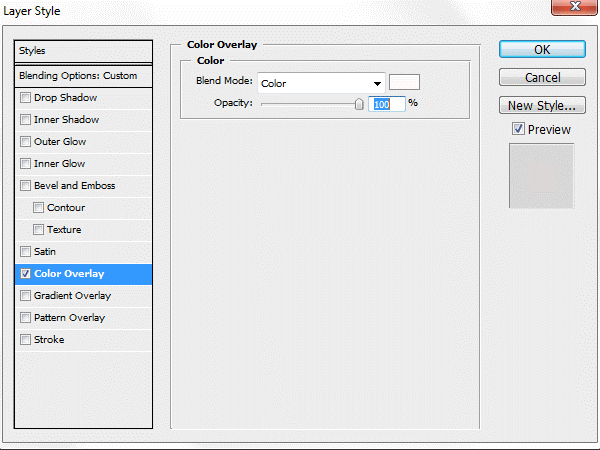
در این تصویر شما به تازگی ابر را بدون استفاده از هیچ ماسک لایه ای در پس زمینه ترکیب کرده اید. تصویر ما هنوز 100% با ترکیب ابرها کامل نشده است.

مرحله 4 - یک انتخاب معکوس(inverse selection) از مدل ایجاد کنید
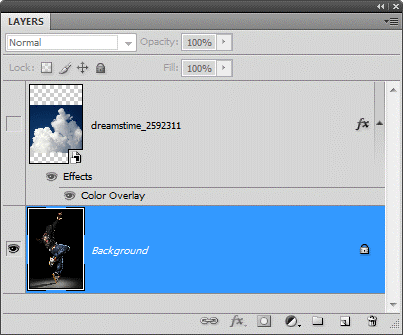
لایه را با ابرها مخفی کنید و سپس لایه پس زمینه را انتخاب کنید.

ابزار عصای جادویی را انتخاب کنید سپس تلورانس را روی 0 قرار دهید تا ژاکت مشکی(black sweater) در انتخاب قرار نگیرد.
برای ایجاد انتخابی از پس زمینه، روی ناحیه سیاه کلیک کنید.
میتوانید با استفاده از ابزار کمند به انتخاب ادامه دهید. یا اگر از Photoshop CS3 یا جدیدتر استفاده میکنید، به ابزار انتخاب سریع بروید تا به راحتی پایین پس زمینه را به انتخاب اضافه کنید.
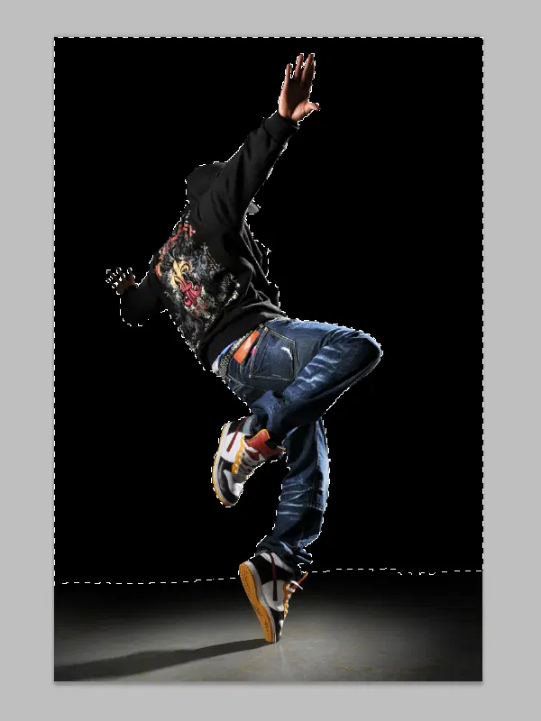
اگر از Photoshop CS3 یا جدیدتر استفاده می کنید، می توانید از ابزار refine edge برای بهبود انتخاب استفاده کنید. به سادگی یکی از ابزارهای انتخاب را انتخاب کنید و سپس بر روی دکمه "Refine Edge" در نوار گزینه کلیک کنید.

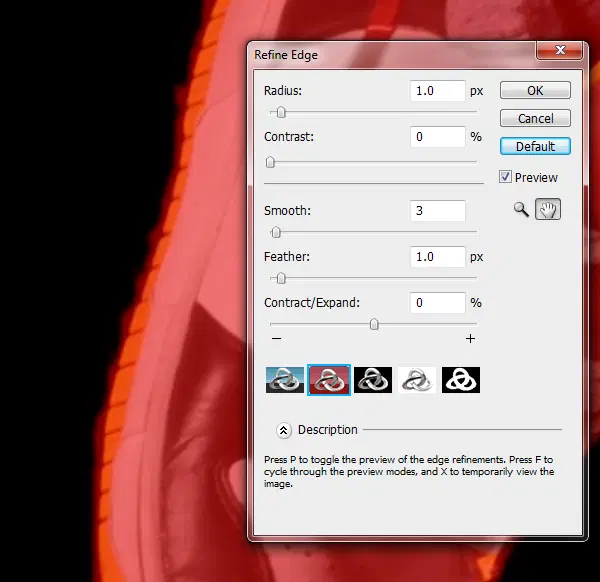
مرحله 5 - یک لایه ماسک در یک گروه ایجاد کنید
با قرار دادن ماسک در یک گروه به جای لایه، می توانیم به سادگی هر لایه ای را که می خواهیم در این گروه قرار دهیم و فقط در پشت مدل قابل مشاهده باشد. این کار ما را از داشتن ماسک های لایه غیر ضروری رهایی می دهد.
لایه ابرها را انتخاب کنید سپس روی دکمه گروه جدید در پالت لایه ها کلیک کنید.
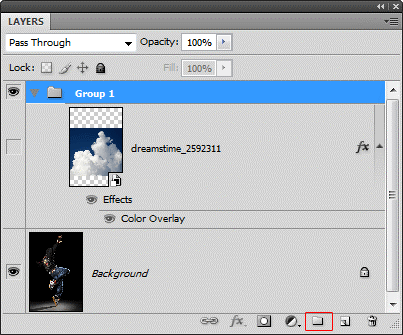
در حالی که گروه انتخاب شده، روی دکمه کلیک کنید تا یک لایه ماسک اضافه شود. به طور خودکار ناحیه انتخاب شده شما را در ماسک لایه اعمال می کند. هر چیزی که در این گروه قرار می دهیم در اطراف مدل ظاهر می شود.
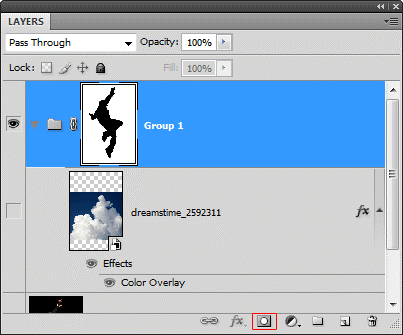
اکنون بررسی می کنیم که آیا ماسک نقصی دارد یا خیر. یک لایه پر رنگ با رنگ متضاد مانند قرمز اضافه کنید. برای انجام این کار، لایه را با ابرها انتخاب کنید و سپس Layer > New Fill Layer > Solid Color را انتخاب کنید.
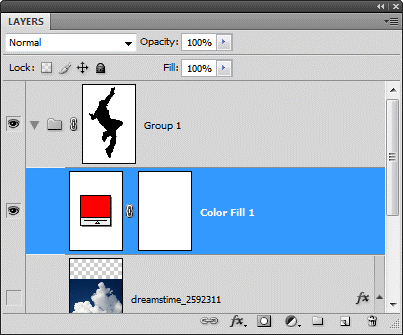
مرحله 6 - ماسک لایه را اصلاح کنید
برای یافتن هر گونه نقصی مانند این مورد روی کفش، به نمای 100% زوم کنید.

ماسک لایه را در پالت لایه انتخاب کنید سپس از قلم مو و پاک کن برای اصلاح لبه ها استفاده کنید. از ابزار براش برای پاک کردن پس زمینه یا ابزار پاک کن برای افزودن استفاده کنید. در نوار گزینه ابزار قلم مو و پاک کن می توانید سختی قلم مو را تغییر دهید. برای لبه های تیزتر از سختی 50 درصد یا بیشتر استفاده کنید.
پس از تکمیل ماسک، می توانید لایه پر رنگ را حذف کرده و لایه ای را با ابرها قابل مشاهده کنید.
مرحله 7 - ترکیب ابرها را کامل کنید
یک لایه ماسک به لایه با ابرها اضافه کنید. برای انجام این کار، لایه را انتخاب کنید و سپس Layer > Layer Mask > Reveal All را انتخاب کنید.
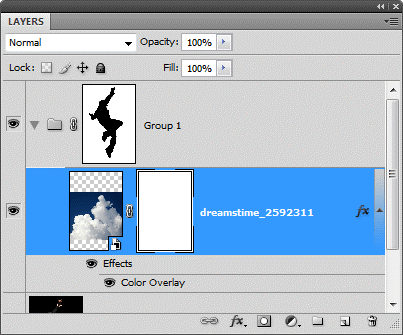
ابزار پاک کن را انتخاب کنید. در هر نقطه از پنجره کلیک راست کنید تا گزینه های قلم مو ظاهر شود. از یک برس بسیار بزرگ با سختی 0% استفاده کنید.
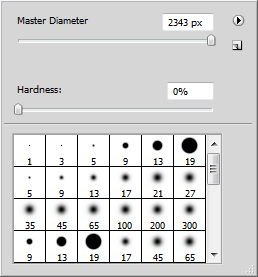
مطمئن شوید که لایه ماسک لایه ابری انتخاب شده است. برای انتخاب ماسک لایه، روی تصویر بند انگشتی لایه ماسک در پالت لایه ها کلیک کنید. باید یک حاشیه در اطراف ماسک لایه داشته باشد تا نشان دهد که انتخاب شده است. با ابزار پاک کن قسمت پایین ابرها را پاک کنید تا به تدریج محو شود.
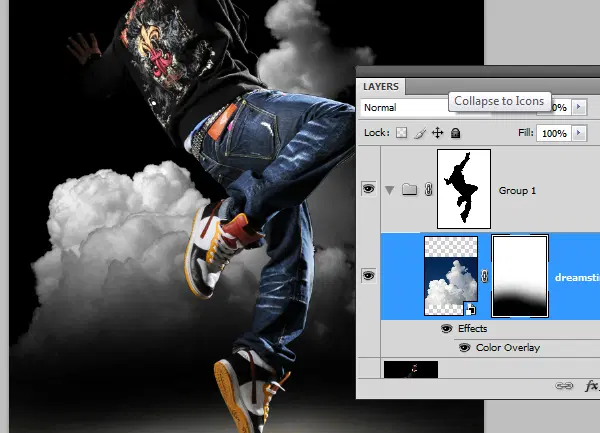
مرحله 8 - پس زمینه شهر را قرار دهید
قبل از اینکه بتوانید از دستور place استفاده کنید، باید ماسک لایه را از حالت انتخاب خارج کنید. روی تصویر کوچک لایه ابر کلیک کنید تا ماسک لایه را از حالت انتخاب خارج کنید.
File > Place را انتخاب کنید. عکس شهر را جستجو کنید و روی OK کلیک کنید. مقیاس و موقعیت تصویر را مانند تصویر زیر تنظیم کنید، سپس دکمه enter را روی صفحه کلید خود فشار دهید تا تغییرات اعمال شود.
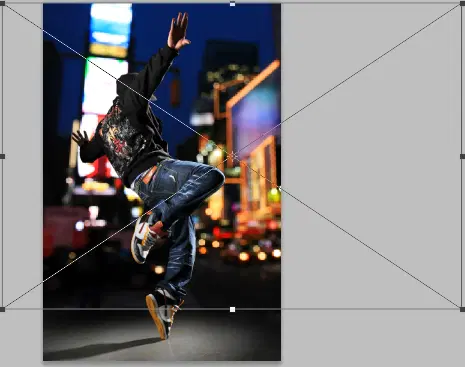
لایه را با پس زمینه شهر به زیر لایه با ابرها منتقل کنید.
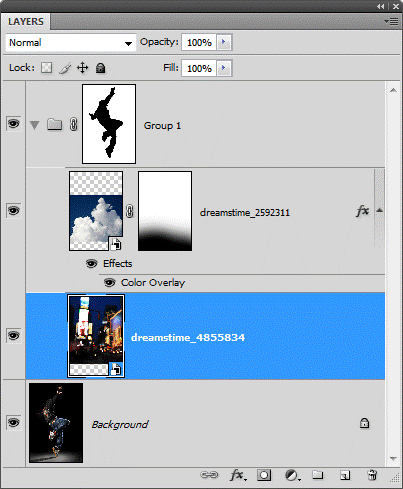
مرحله 9 - پس زمینه شهر را غیر اشباع کنید
ابتدا لایه خاکستری را با استفاده از همان تکنیکی که قبلا در لایه ابری استفاده کردیم، می سازیم. بر روی لایه پس زمینه شهر کلیک راست کرده و گزینه blending را انتخاب کنید.
تنظیمات را مانند تصویر زیر اعمال کنید و سپس روی OK کلیک کنید.
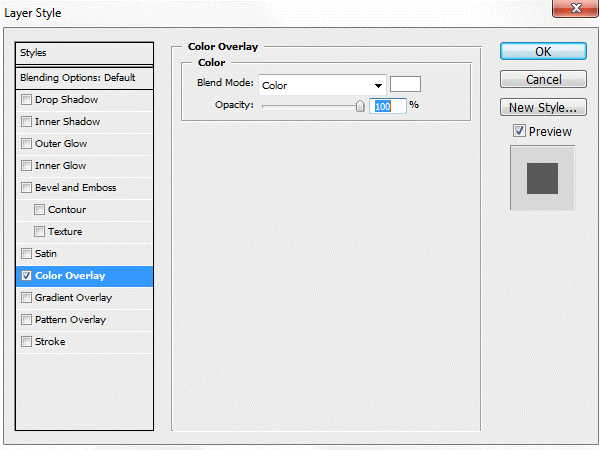
مرحله 10 - لبه پایین لایه را با پس زمینه شهر محو کنید
اگر به پایین لایه لبه شهر دقت کنید یک لبه سخت وجود دارد. برای رفع این مشکل، لبه را با یک لایه ماسک محو می کنیم.

با انتخاب لایه پس زمینه شهر، روی ماسک افزودن لایه کلیک کنید تا ماسک لایه اضافه شود.
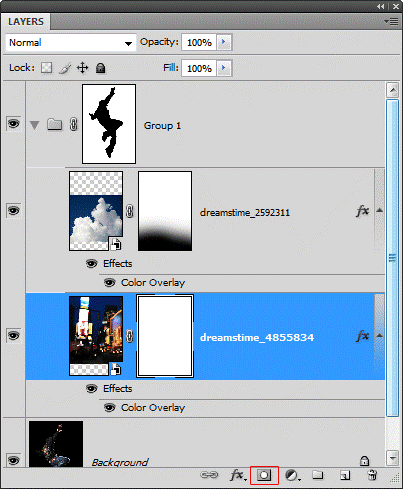
ابزار پاک کن را انتخاب کنید سپس در هر نقطه از پنجره کلیک راست کنید. از یک برس بزرگ با سختی 0% استفاده کنید.
مطمئن شوید که لایه ماسک شما انتخاب شده است. باید یک حاشیه سفید در اطراف تصویر کوچک لایه ماسک داشته باشد تا نشان دهد که انتخاب شده است. با ابزار پاک کن، پایین لبه را پاک کنید تا لبه سخت از بین برود.
تصویر ما تا اینجا اینگونه به نظر می رسد.

مرحله 11 - رنگ های انتزاعی را به پس زمینه اضافه کنید
یک لایه جدید در بالای لایه ابر ایجاد کنید سپس حالت ترکیبی را روی رنگ تنظیم کنید. حالا می توانیم در این لایه با هر رنگی رنگ آمیزی کنیم و فقط روی رنگ لایه های زیر تاثیر می گذارد.
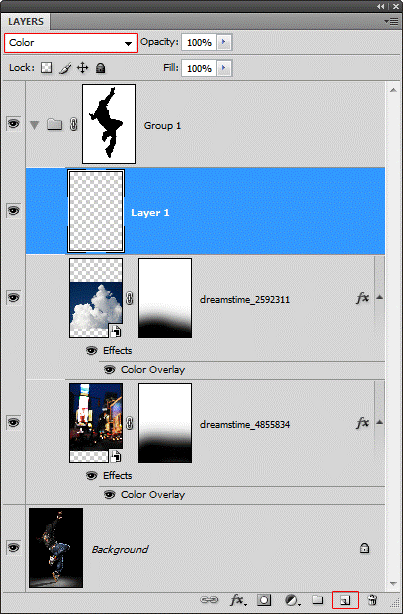
در پالت نمونه ها (Window > Swatches)، روی منو کلیک کنید و سپس یکی از نمونه های PANTONE CMYK را انتخاب کنید.
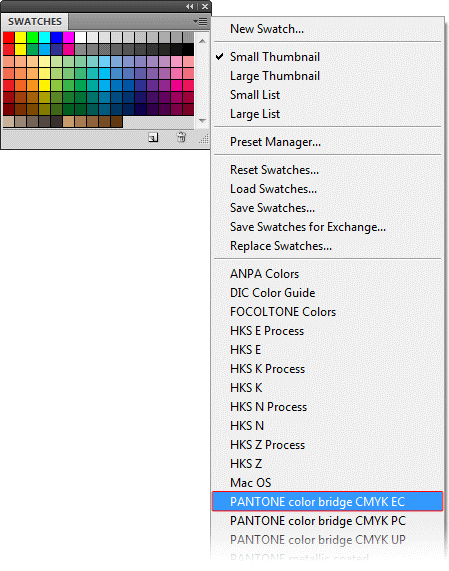
اکنون رنگهای زرد، سرخابی و فیروزهای را دارید که به راحتی از پالت نمونه های خود در دسترس هستند.
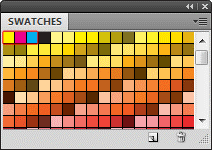
ابزار قلم مو را انتخاب کنید. در نوار گزینه در بالا، می توانید اندازه قلم مو، سختی و کدورت را انتخاب کنید. توصیه می کنم برای رنگ آمیزی با کدورت 50 درصد شروع کنید.
هر یک از سه رنگ اول را در پالت نمونه انتخاب کنید سپس رنگ آمیزی را شروع کنید.
می توانید دو رنگ را روی هم قرار دهید تا رنگ های دیگری مانند سبز آبی ایجاد کنید. به یاد داشته باشید که می توانید اندازه، سختی و کدورت برس خود را برای نتایج متفاوت تنظیم کنید.

مرحله 12 - یک پرتو چرخشی نور اضافه کنید
یک لایه جدید در یک گروه جدید ایجاد کنید. این گروه برای ذخیره تمام جلوه های ویژه ای که بعداً به آن ها اضافه خواهیم کرد استفاده می شود. گروه 1 را انتخاب کنید سپس روی دکمه گروه جدید کلیک کنید تا یک گروه جدید در بالای آن ایجاد شود. سپس بر روی دکمه لایه جدید کلیک کنید تا یک لایه جدید در گروه 2 اضافه شود.
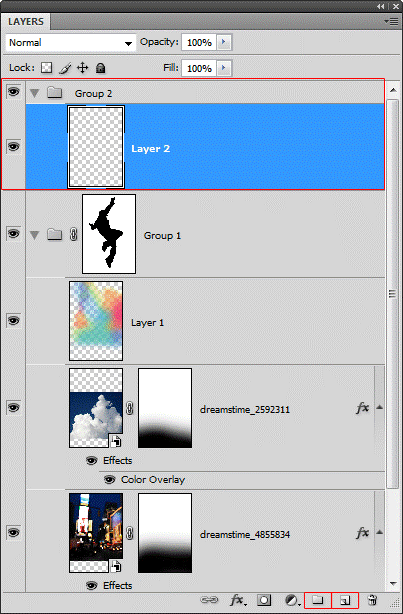
ابزار قلم را انتخاب کنید سپس تنظیمات را در نوار گزینه مانند تصویر زیر اعمال کنید.

یک مسیر منحنی مشابه تصویر زیر ایجاد کنید.پ
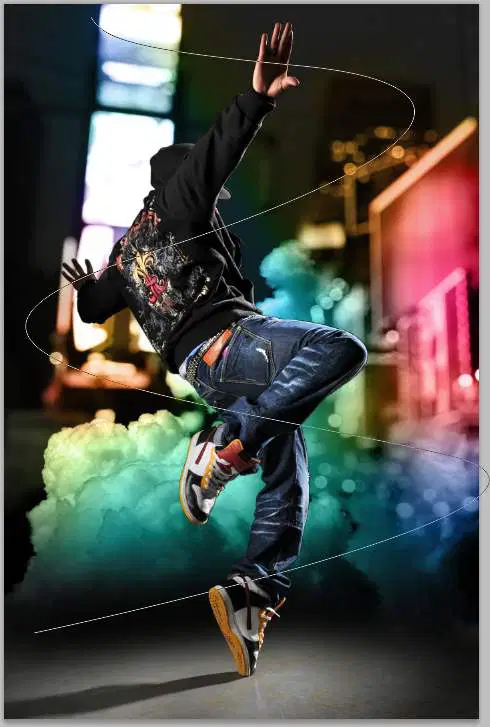
ابزار قلم مو را انتخاب کرده و تنظیمات را انجام دهید. مطابق شکل زیر از تنظیمات استفاده کنید اما تنظیم قطر اصلی را برای تغییر اندازه برس تنظیم کنید. اندازه این برس تعیین کننده ضخامت پرتو نور خواهد بود. ما بر روی فایل با وضوح بالا که برای این آموزش استفاده شده است از اندازه قلم مو 30 پیکسل استفاده کردیم. اما اگر روی یک فایل با وضوح پایین کار می کنید (مثلاً 800 در 600 پیکسل)، باید از یک قلم مو کوچکتر مانند 7 پیکسل استفاده کنید.
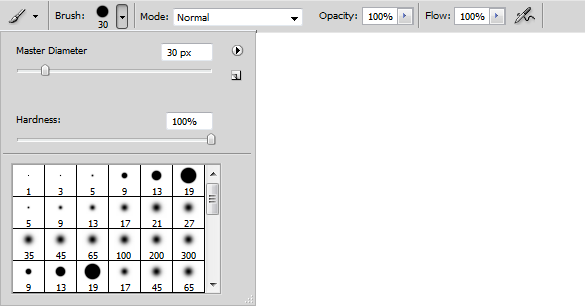
مطمئن شوید که لایه جدید گروه 2 را انتخاب کرده اید. در پالت paths (Window > Paths)، روی مسیر کار کلیک راست کرده و مسیر stroke را انتخاب کنید.
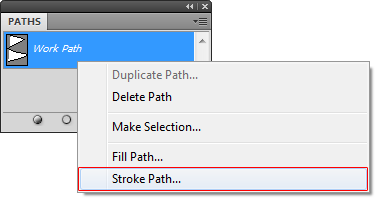
در مسیر stroke، براش را از منوی کشویی انتخاب کنید و شبیه سازی را فعال کنید.
این همان چیزی است که تصویر ما تا اینجا با پرتو چرخشی نور به نظر می رسد. با این حال، به نظر نمی رسد که در اطراف مدل می چرخد. در مرحله بعدی، قسمتهای خاصی را می پوشانیم تا به نظر برسد که در اطراف مدل می چرخد.
مرحله 13 - یک ماسک برای پرتو چرخان نور ایجاد کنید
کلید Ctrl را روی صفحه کلید خود نگه دارید سپس روی لایه ماسک گروه 1 کلیک کنید.
لایه ای را با پرتو نور انتخاب کنید سپس روی دکمه افزودن لایه ماسک کلیک کنید تا یک لایه ماسک اضافه شود. باید ناحیه انتخاب شده را به عنوان ماسک لایه اعمال کنید.
مطمئن شوید که ماسک لایه جدید را انتخاب کرده اید. ابزار قلم مو را به رنگ سفید در قسمت های نشان داده شده در تصویر زیر انتخاب کنید. با این کار پرتو نور به نظر می رسد که در حال چرخش در اطراف مدل است.

مرحله 14 - یک فلر لنز ایجاد کنید
یک لایه جدید به عنوان لایه بالایی در گروه 2 ایجاد کنید و آن را با رنگ مشکی پر کنید.
Filter > Render > Lens Flare را انتخاب کنید. روشنایی را روی 100٪ تنظیم کنید و فیلم prime را به عنوان نوع لنز انتخاب کنید. مرکز شعله ور را تنظیم کنید تا فلری که دوست دارید به دست آورید سپس روی OK کلیک کنید.
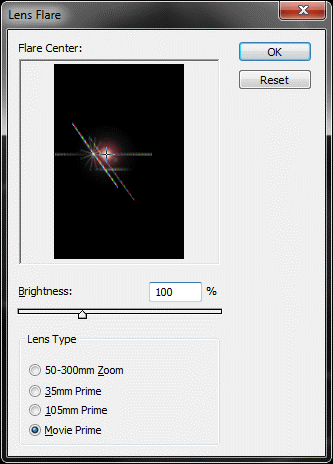
Image > Adjustments > Hue/Saturation را انتخاب کنید سپس تنظیمات را مطابق شکل زیر اعمال کنید. اگر از Photoshop CS3 یا قدیمی تر استفاده می کنید، ابتدا گزینه colorize را فعال کنید سپس تنظیمات رنگ و اشباع را تنظیم کنید.
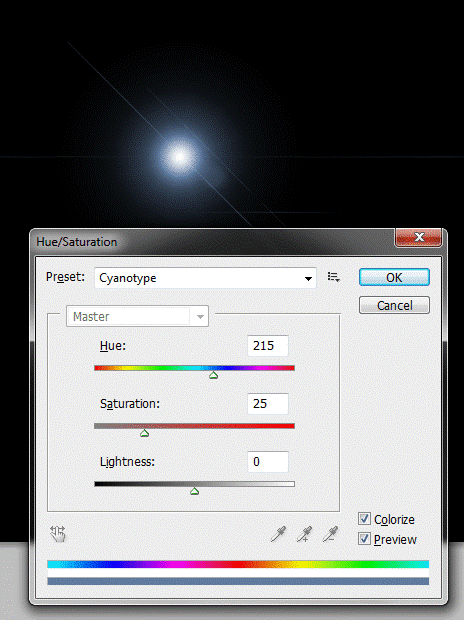
مرحله 15 - فلر لنز را کپی کرده و در جای خود قرار دهید
ابتدا حالت ترکیبی لایه فلر لنز را به صفحه نمایش تغییر دهید.
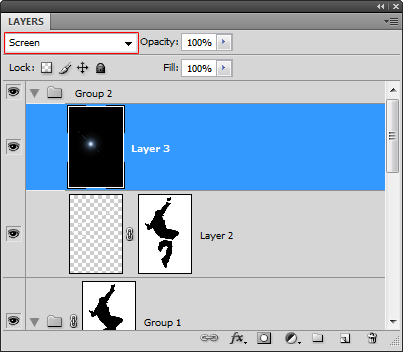
ابزار حرکت را انتخاب کنید سپس فلر لنز را در سمت راست مدل ها تغییر دهید.
در حالی که کلید Alt را روی صفحه کلید خود نگه داشته اید، فلر لنز را به سمت چپ مدل ها بکشید. این یک کپی از شعله ور شدن لنز ایجاد می کند.

مرحله 16 - فلر لنز را بپوشانید
میخواهیم فلر لنز دوم را مانند پشت دست مدل ها نمایان کنیم. برای انجام این کار، با استفاده از یک لایه ماسک آن را ماسک می کنیم. برای افزودن ماسک بر روی دکمه افزودن لایه ماسک کلیک کنید.
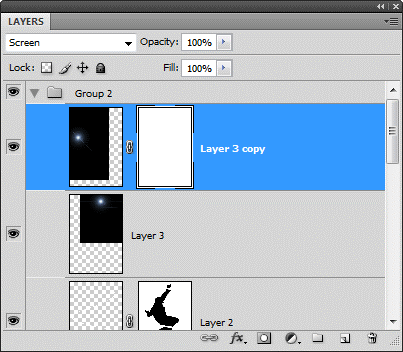
ابزار پاک کن را انتخاب کنید سپس از یک برس بزرگ با سختی 0% استفاده کنید.
روی دست و بازو را پاک کنید تا فلر لنز مانند پشت دست به نظر برسد.
مرحله 17 - لایه های فلر لنز را ادغام کنید
از آنجایی که دیگر نیازی به تغییر موقعیت فلر لنز نداریم، میتوانیم آن ها را با هم ادغام کنیم. اگر همین الان دو لایه را ادغام کنید، لایه ماسک از بین خواهد رفت. برای حفظ لایه ماسک، لایه را بدون لایه ماسک به سمت بالا حرکت دهید تا در بالا باشد. سپس، Layer > Merge Down یا Ctrl+E را انتخاب کنید.
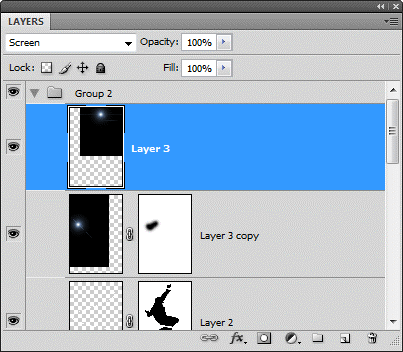
یک نوار گفتگو ظاهر می شود که از شما می پرسد آیا می خواهید ماسک لایه را اعمال کنید یا حفظ کنید. اعمال را انتخاب کنید.
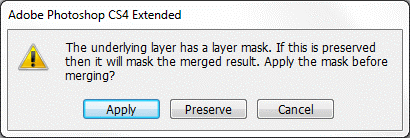
اکنون این دو لایه با هم ادغام شده اند و ماسک لایه هنوز وجود دارد.
مرحله 18 - تصویر شیشه شکسته را وارد کنید
File > Place را انتخاب کنید، تصویر شیشه شکسته را جستجو کنید، سپس روی OK کلیک کنید. اینتر روی صفحه کلید خود را فشار دهید تا از ابزار تبدیل خارج شوید.
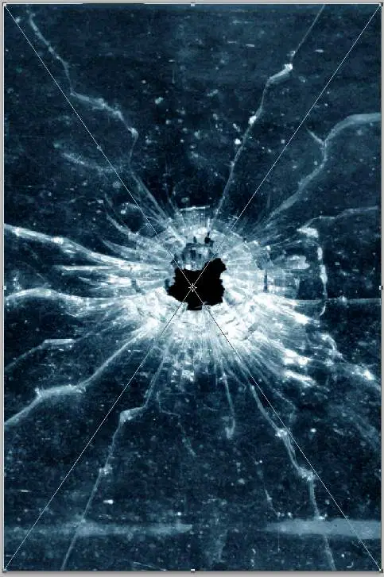
مرحله 19 - شفافیت را به لایه شیشه اضافه کنید
با استفاده از همان تکنیکی که قبلا استفاده شد، ناحیه تاریک لایه را شفاف می کنیم تا با عکس ترکیب شود. روی لایه با شیشه کلیک راست کرده و Blending Options را انتخاب کنید.
در پایین پنجره در گزینه های blend if، لغزنده های ورودی سیاه رنگ را به سمت راست بکشید تا پس زمینه ناپدید شود.
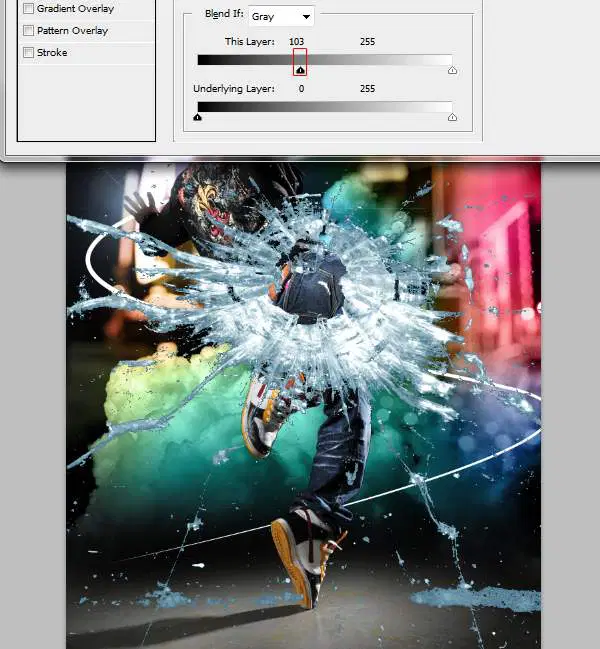
کلید Alt را روی صفحه کلید خود نگه دارید سپس نوار لغزنده ورودی مشکی سمت راست را به سمت راست بکشید تا لبه ها نرم شوند.
حالت ترکیب لایه فعلی را به درخشندگی تغییر دهید. این اجازه می دهد تا رنگ لایه های زیر از طریق شیشه دیده شود.
مرحله 20 - لایه ها را آماده کنید
لایه شیشه ای را کپی کنید (Layer > Duplicate Layer)
لایه دیگر را با کلیک بر روی نماد visibility مخفی کنید.
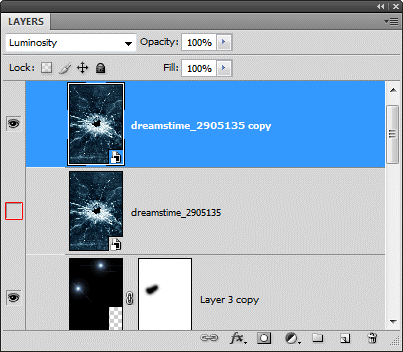
مرحله 21 - اولین لایه شیشه را منحرف کنید
با انتخاب لایه شیشه ای فعلی، برای استفاده از ابزار تبدیل، Edit > Free Transform را انتخاب کنید. دکمه سمت چپ ماوس را در هر نقطه از مرز نگه دارید و سپس آن را به سمت مچ پای چپ مدلها بکشید.
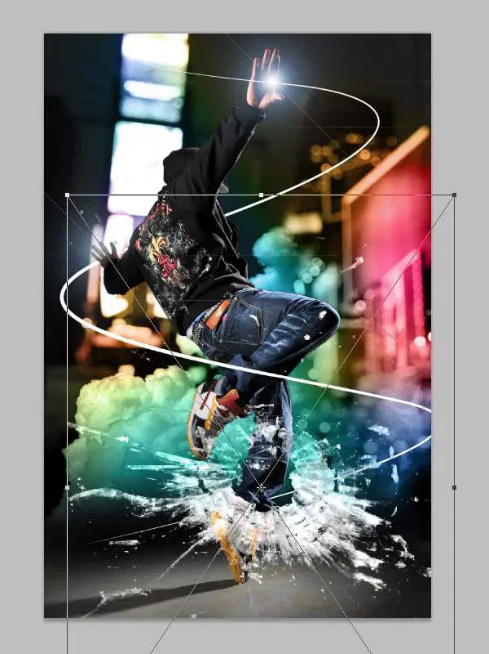
در حالی که کلید Alt را روی صفحه کلید خود نگه داشته اید، دستگیره وسط بالایی را به سمت پایین بکشید تا شیشه شکسته شما شبیه تصویر زیر شود.

لایه را مانند تصویر زیر بچرخانید. برای چرخش، مکان نما را در خارج از مرز محدود قرار دهید و سپس آن را بکشید تا بچرخد.

در حالی که کلید Ctrl را روی صفحه کلید خود نگه داشته اید، دستگیره پایین سمت چپ را مانند شکل زیر به سمت پایین سمت چپ بکشید.
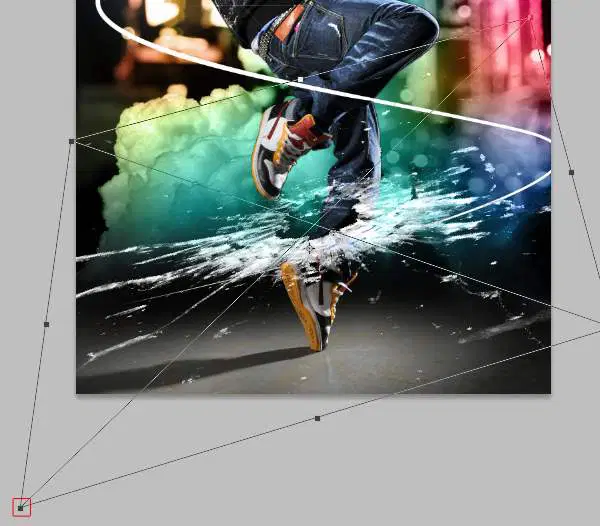
در حالی که کلید Ctrl را نگه داشته اید، دستگیره پایین سمت راست را مانند شکل زیر به سمت چپ بالا بکشید. برای اعمال تغییرات، اینتر را روی صفحه کلید خود فشار دهید.
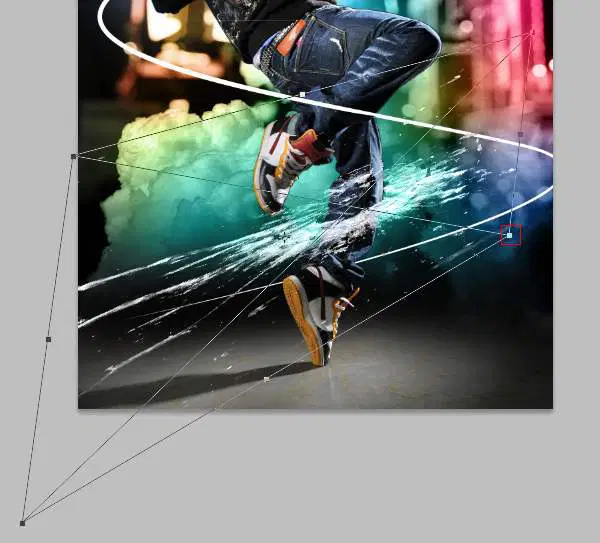
مرحله 22 - لایه دوم شیشه را منحرف کنید
لایه شیشه شکسته دیگر را انتخاب کنید، سپس با کلیک کردن روی جایی که روی آن کلیک کنید، دید را دوباره فعال کنید.
Edit > Free Transform را انتخاب کنید سپس مرکز شیشه شکسته را در مدل های دیگر مچ پا قرار دهید.
در حالی که کلید alt را نگه داشته اید، دسته وسط بالایی را به سمت پایین بکشید تا لایه کوچک شود.
لایه را با کلیک کردن در هر نقطه خارج از مرز و کشیدن، بچرخانید.
در حالی که کلید Ctrl را روی صفحه کلید خود نگه داشته اید، گوشه بالا سمت چپ را به سمت پایین بکشید. برای اعمال تغییرات، اینتر را روی صفحه کلید خود فشار دهید.
مرحله 23 - لایه ها را عوض کنید
موقعیت دو لایه شیشه شکسته را تغییر دهید. قسمت پایینی را به سمت بالا حرکت دهید. این به این دلیل است که شیشه های شکسته روی مچ پای چپ مدل ها، قرار است جلوی مچ پا چپ او ظاهر شود.
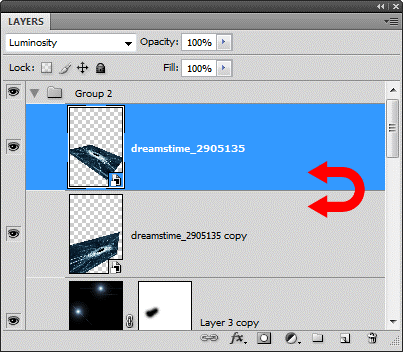
در اینجا مقایسه قبل و بعد از تعویض لایه ها وجود دارد. می بینید که به نظر نمی رسد شیشه های شکسته دور پاهای مدل پیچیده شده باشد. در مرحله بعد با یک لایه ماسک این مشکل را برطرف می کنیم.
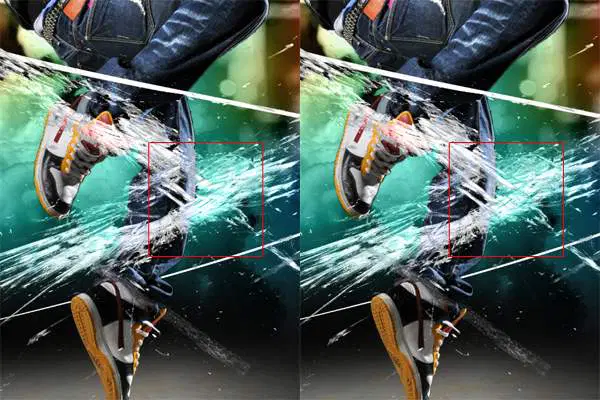
مرحله 24 - ماسک ها را به لایه های شیشه خرد شده اضافه کنید
لایه دوم را با شیشه شکسته انتخاب کنید سپس روی دکمه کلیک کنید تا یک لایه ماسک اضافه شود.
تا 100% زوم کنید و از ابزار حرکت برای قرار دادن مرکز شیشه شکسته روی ساق استفاده کنید.
ابزار پاک کن را انتخاب کنید، در هر نقطه از پنجره کلیک راست کنید، سپس سختی را روی 100٪ تنظیم کنید.
قسمت بالایی شیشه شکسته را که به ساق پا و پرتو نور برخورد می کند مانند تصویر زیر پاک کنید. اکنون به نظر می رسد که شیشه شکسته به دور ساق پا پیچیده شده است اما در مقابل پرتو نور نیست.

ما این کار را برای پای دیگر تکرار می کنیم. لایه دیگر را انتخاب کنید سپس روی آن کلیک کنید تا یک لایه ماسک اضافه شود.
مانند قبل، قسمت بالایی شیشه شکسته را که با ساق پا تماس دارد را مانند تصویر زیر پاک کنید.

مرحله 25 - پرتو نور را اضافه کنید.
برای تکمیل این دستکاری عکس، پرتو چرخشی نور را می درخشانیم. روی لایه با پرتو نور کلیک راست کرده و گزینه blending را انتخاب کنید.
glow layer لایه درخشش بیرونی را انتخاب کنید سپس اندازه را تا زمانی که درخششی را روی پرتو نور ببینید تنظیم کنید.
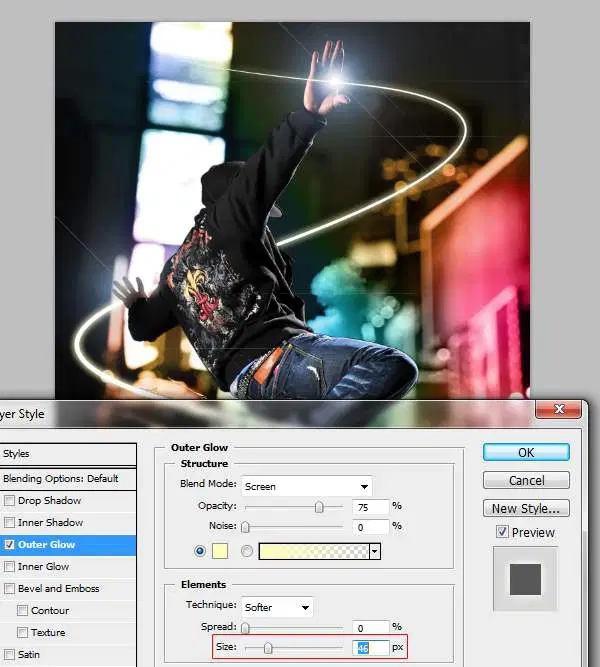
رنگی را که دوست دارید برای درخشش انتخاب کنید.
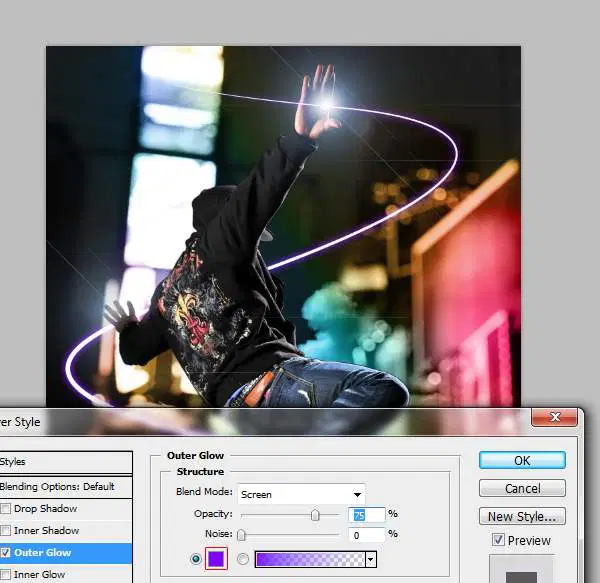
در مرحله بعد، لایه درخشندگی داخلی را فعال کنید و بزرگنمایی کنید تا بتوانید پرتو نور را ببینید. برای بزرگنمایی Ctrl+ را فشار دهید و برای تغییر موقعیت آن را در پنجره بکشید. حالت ترکیب را روی حالت عادی قرار دهید.
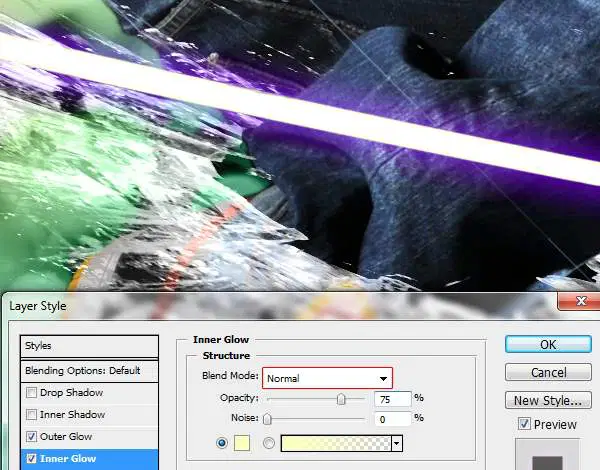
رنگ را روی همان رنگ یا رنگ مشابهی که در استایل لایه براق بیرونی خود استفاده کرده اید تنظیم کنید، سپس اندازه را طوری تنظیم کنید که درخشش داخلی بیشتر قابل مشاهده باشد.
نتیجه نهایی پروژه:
نتیجه
در آموزش ادیت حرفه ای عکس با فتوشاپ، ما دو ادیت حرفه ای عکس را برای شما به صورت تصویری نمایش دادیم. تا مفهوم ادیت حرفه ای را درک کرده و با دنبال کردن آن ها بتوانید ادیت های مشابه را به راحتی انجام دهید.
همانطور که دیدید ادیت در فتوشاپ بسیار گسترده است و هزاران هزار ادیت در انواع مختلف را می شود روی یک عکس پیاده کرد. امیدوارم این آموزش مورد توجه شما قرار گرفته باشد.
ما این دو ادیت را به عنوان نمونه برای شما آموزش دادیم با این حال اگر آموزش ادیت دیگری مد نظر شماست حتما در نظرات ما را در جریان بگذارید و درخواست های خود را بنویسید؛ تا در اسرع وقت آموزش درخواستی شما در سایت قرار داده شود.





