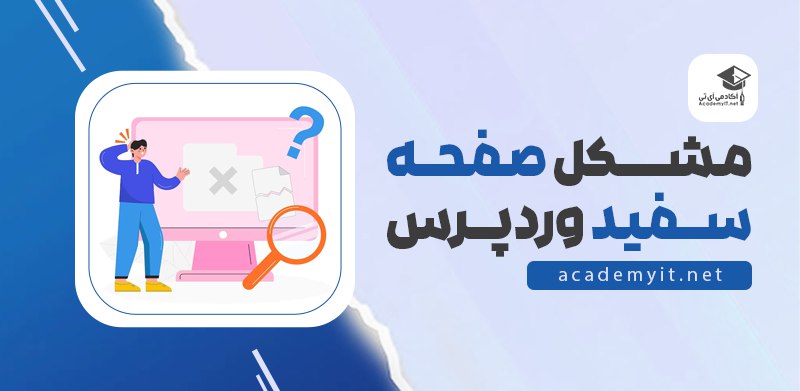مشکل صفحه سفید وردپرس
در این مقاله، یاد بگیرید چگونه با مشکل "صفحه سفید وردپرس " در وردپرس روبرو شوید و آن را حل کنید.
صفحه سفید وردپرس
وردپرس یک سیستم مدیریت محتوا (CMS) بسیار محبوب است که امکان ایجاد و مدیریت وبسایتها را برای میلیونها کاربر فراهم میآورد. ولی همانطور که با اکثر نرمافزارها اتفاق میافتد، وردپرس نیز ممکن است با برخی مشکلات مواجه شود. یکی از شناختهشدهترین و معروفترین مشکلاتی که کاربران وردپرس با آن روبرو میشوند، صفحه سفید وردپرس یا همان "White Screen of Death" است. در این مقاله، دلایل بروز این مشکل و راهحلهای مختلفی که برای حل آن وجود دارد را مورد بررسی قرار میدهیم.
دلایل بروز صفحه سفید وردپرس
- خطاهای پلاگین: یکی از شایعترین دلایل بروز این مشکل ناسازگاری یا خطاهای پلاگینها است. برخی پلاگینها ممکن است با نسخهی فعلی وردپرس یا با پلاگینهای دیگر ناسازگار باشند.
- مشکلات قالب: مانند پلاگینها، قالبهایی که از منابع ناشناخته یا غیررسمی دانلود شدهاند، ممکن است شامل کدهایی باشند که با وردپرس ناسازگاری داشته باشند یا خطاهایی ایجاد کنند.
- محدودیت حافظه: وردپرس برای اجرای مناسب نیازمند حافظهٔ کافی است. در برخی موارد، ممکن است حافظهٔ اختصاص داده شده به وردپرس کم باشد و منجر به بروز این مشکل شود.
- مشکلات در فایلهای وردپرس: اگر هسته وردپرس یا فایلهای آن به هر دلیلی خراب شده باشند، این میتواند منجر به صفحه سفید شود.
- بهروزرسانیها: برخی بهروزرسانیها ممکن است باعث بروز مشکلاتی در وردپرس شوند.
_1698499692.webp)
راهحلهای حل مشکل صفحه سفید وردپرس
- غیرفعالسازی پلاگینها: ابتدا تمام پلاگینها را غیرفعال کنید و سپس یکی یکی آنها را فعال کرده و بررسی کنید که آیا مشکل از یک پلاگین خاص ناشی میشود یا خیر.
- تغییر قالب: قبل از اینکه به تغییر قالب بپردازید، باید مطمئن شوید که مشکل واقعاً از قالب ناشی میشود:
- تست با قالب پیشفرض: یکی از روشهای مطمئن برای بررسی این موضوع تغییر قالب به یکی از قالبهای پیشفرض وردپرس مانند "Twenty Twenty-One" است. اگر با تغییر قالب، مشکل حل شد، میتوانید با اطمینان بگویید که مشکل از قالب قبلی بوده است.
- بررسی کدها: اگر در قالب تغییراتی ایجاد کردهاید، ممکن است خطاهای کدنویسی باعث ایجاد مشکل شده باشد. باید تغییرات اخیر خود را بررسی و بازبینی کنید.
روند تغییر قالب برای حل مشکل
اگر مطمئن شدید که مشکل از قالب است، مراحل زیر را برای تغییر قالب دنبال کنید:
- پشتیبانگیری : قبل از هرگونه تغییر در وبسایت، باید از تمامی اطلاعات وبسایت خود یک نسخهٔ پشتیبان تهیه کنید.
- انتخاب یک قالب جدید: برای انتخاب یک قالب جدید، به بخش "ظاهر" در داشبورد وردپرس رفته و بر روی "افزودن جدید" کلیک کنید. سپس میتوانید از میان هزاران قالب موجود یکی را انتخاب و نصب کنید.
- نصب و فعالسازی قالب جدید: پس از انتخاب قالب مد نظر، بر روی "نصب" کلیک کنید. پس از نصب، قالب را فعال کنید.
- بررسی تنظیمات: پس از فعالسازی قالب جدید، تنظیمات و ویژگیهای آن را بررسی و با توجه به نیازهای خود تنظیم کنید.
- تست عملکرد وبسایت : با تغییر قالب، باید تمامی بخشهای وبسایت را بررسی و مطمئن شوید که همه چیز به درستی کار میکند.
توصیههایی در انتخاب قالب جدید
- توجه به سازگاری با وردپرس: همیشه قالبهایی را انتخاب کنید که با نسخهی فعلی وردپرس سازگار باشند.
- بررسی نظرات کاربران : نظرات دیگر کاربران میتواند به شما در انتخاب یک قالب کمک کند.
- استفاده از قالبهای معتبر: ترجیحاً از قالبهایی استفاده کنید که از سایتهای معتبر و معروف وردپرس مانند "WordPress.org" یا سایتهای معروف فروش قالب مانند "ThemeForest" خریداری شده باشد.
- افزایش حافظه : میتوانید در فایل wp-config.php خطی به این شکل اضافه کنید: `define('WP_MEMORY_LIMIT', '256M');` تا حافظه را افزایش دهید.
- بررسی فایلهای وردپرس: از یک نسخهٔ پشتیبان قبلی استفاده کرده و فایلها را مجدداً بارگذاری کنید.
- بهروزرسانی دستی: اگر بهروزرسانی اتوماتیک به مشکل خورده است، میتوانید بهروزرسانی را به صورت دستی انجام دهید.
- بررسی ارور لاگ : بسیاری از میزبانهای وب یک فایل ارور لاگ دارند که میتواند اطلاعات مفیدی در مورد خطاها و مشکلات بیان کند.
نتیجهگیری
صفحه سفید وردپرس ممکن است به دلیل موارد مختلفی بروز کند. با داشتن یک نسخهٔ پشتیبان مناسب و بررسی دقیق مشکل، میتوان این مشکل را حل و فصل کرد. همیشه پیشنهاد میشود که قبل از اعمال تغییرات مهم یا بهروزرسانیها، از وبسایت خود یک نسخهٔ پشتیبان تهیه کنید.